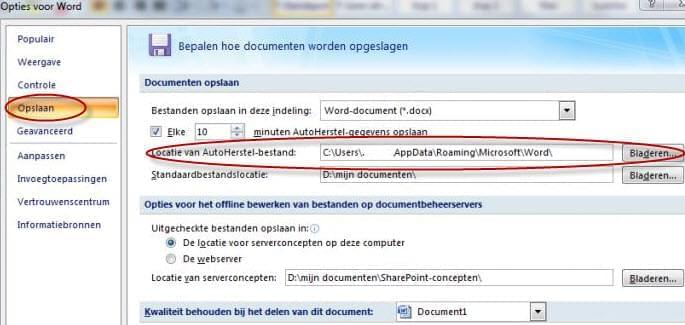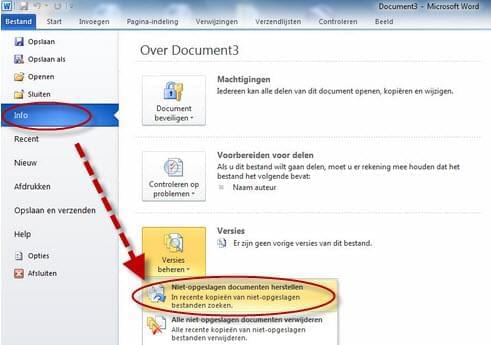Wat kunnen we doen al er plotseling een misstap gebeurt met ons Word document? In uw beroepsleven kunnen er een of twee gebeurtenissen voorkomen waardoor u uw Word document verliest. Herinnert u zich nog de stress en de spanning wat het veroorzaakte? Nu, we kunnen de wrok van het overtypen van uw dossier wel indenken en het ergste is dat de deadline binnen een paar uur is! Het verliezen van bestanden op een Word document is te wijten aan verschillende redenen, zoals onvoorzichtigheid, het vergeten van het opslaan van het bestand en vele anderen. Omgekeerd, zelfs als u voorzichtig bent de het juiste MS Office etiquette toepast, zijn er onvermijdelijke omstandigheden zoals stroomstoringen, virus, software bugs en zo vele anderen.
Niettemin, of het nu uw schuld is, of dat er iets onverwachts gebeurde dat het verlies van uw bestanden veroorzaakte, is het goede nieuws dat er een uitweg is. U kunt niet opgeslagen Word document herstellen, zolang u alert bent en weet hoe het te doen. Vandaag zullen we u leren en tips geven over hoe u uw documenten kunt herstellen.
Methode 1: Herstel de verloren Word 2007/2010/2013 documenten door het gebruik van de functie van AutoHerstel
Stelt u zich voor dat een assistent heeft die 24 uur en 7 dagen per week voor u werkt terwijl u uw Word document intypt. AutoHerstel is uw beste vriend voor alles terwijl u codeert, een project of ander kantoorwerk uitvoert. AutoRecover bespaart ontelbare uren werk met zijn verbazingwekkende functie Auto-Herstel. De Auto-Herstel functie wordt standaard geactiveerd en bewaart uw werk automatisch gedurende een gegeven tijdsinterval. Dit is ongelooflijk behulpzaam voor iets onverwachts aan uw kant, zoals het crashen van een computer, stroomstoringen en andere.
Controleer de volgende stap voor stap procedure over hoe u uw document kunt herstellen:
- Voor Word 2010 en 2013, kies en klik op” Bestand”. U zult worden doorverwezen naar een vak waar u “Opties” kunt zien. Klik op “Opties” en kies vervolgens “Opslaan”. Als u de versie van Word 2007 gebruikt, Klik op “Office” en kies dan “Word Opties”. Kies en klik op “Opslaan” om te zien waar de AutoHerstel bestanden zich op uw computer bevinden.
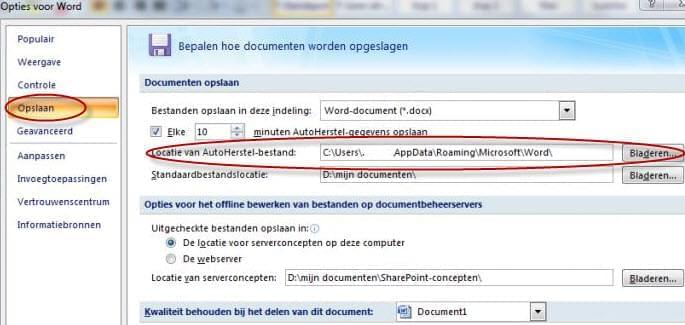
- Klik op “Bestand”en klik vervolgens op “Open” in uw Word 2010. U wordt doorgestuurd naar de Auto Herstel–bestand locatie.
- Van de bestandstype keuzelijst, kies Alle Bestanden. U kunt bestanden zien in de mappen die nieuw zijn en nooit eerder werden opgeslagen, u kunt dit controleren in de opslag van AutoHerstel van Document1.asd. Aan de andere kant, als u het document handmatig heeft opgeslagen, maar u uw werk verloren heeft tussen het opslaan, kunt u uw document terugvinden onder dezelfde bestandsnaam die u gebruikt heeft. Dit is waar u uw verloren bestanden kunt herstellen.
Methode 2: Herstellen van u niet opgeslagen document in Word in Windows
Het is een gegeven dat computer crashen, we zijn minder dan perfect dus we hebben de neiging om te vergeten om onze bestanden telkens op te slaan en er kan van alles gebeuren om een ramp te veroorzaken bij een bestand dat u aan het typen bent in Word voor Windows. Gelukkig kunt u de ramp die het kan veroorzaken voorkomen als u gewapend en geïnformeerd bent over hoe u een beschadigd Word bestand kunt herstellen.
Als u niet in staat was om het bestand op te slaan voordat hij crasht, kunt u nog steeds het Word bestand herstellen door het volgen van deze procedures:
- Ga naar de Station C van uw computer.
- Ga naar de map Gebruikers en open deze.
- Selecteer de naam van de map die u voorheen heeft gebruikt, klik erop en open deze.
- Een hoop folders zullen op uw scherm verschijnen, selecteer App Data en ga dan naar locaal en klik.
- Een nieuwe set mappen zal verschijnen, zoek naar de map TEMP en open deze.
- De map zal nog een hoop folders en de Auto-opgeslagen Documenten tonen. Zoek naar uw bestand, het is eigenlijk eenvoudig want u kunt alle auto-opgeslagen documenten zonder titel op datum filteren.
- Open het bestand en klik op Bewaar als.
Als u met succes uw document vóór het verlies hebt opgeslagen, zal het programma keuzes bieden voor de versie van het bewaarde bestand dat u wilt herstellen. Bekijk de volgende stappen om het bestand op te slaan.
- Markeer de bestandsnaam en open het bestand.
- Ga naar “File” en klik op “Info”. De lijst met opgeslagen documenten zal worden weergegeven. Hieruit kunt u kiezen in welke versie u op wilt slaan.
- Ga naar en klik op “Herstel” om de laatste versie te verkrijgen van het document dat u wilt hebben.
Methode 3: Herstel beschadigde Word bestanden op Mac PC
Of u nu andere toepassing gebruikt zoals Mac of PC, er zijn verwoestende situaties zoals het per ongeluk verwijderen van bestanden of het formatteren van de USB stick of andere opslagapparaten. Dus hoe kunt u MS Word document herstellen op uw Mac OS PC? Nou, dit is eigenlijk eenvoudig! Wat u moet doen is ontspannen en de spanning loslaten.
Microsoft Word heeft een AutoHerstel functie die 24/7 voor u werkt en uw document elke 10 minuten opslaat. Wanneer er iets mis gaat, weet u dat u nog steeds uw beschadigde Word bestand kan herstellen. Hier volgen de instructies over hoe u een niet opgeslagen Word bestand kunt herstellen:
- Een dialoogvenster verschijnt waarin u kunt kiezen uit de volgende opties: Klik op “Bestand”, “Info” en “Niet opgeslagen documenten herstellen”.
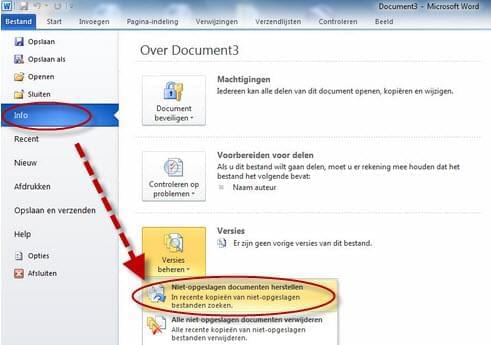
- Vind uw verloren document in de opgeslagen concepten en klik vervolgens op “Openen”.
- Sla het bestand op door te klikken op “Opslaan als” en hernoem het document.
- Open de bestandsnaam van uw verloren document.
Extra Tip
Naast het niet onmiddellijk opslaan van Word-documenten tijdens onze dagelijks werk, zouden we Word-bestanden ook kunnen verliezen door andere redenen, zoals formatteren, virussen, etc. In dit geval zou je de hulp nodig kunnen hebben van een herstellingstool voor Word-documenten om de verloren bestanden te herstellen.
De oplossingen en toepassingen in het herstellen van uw bestanden kan gemakkelijk zijn en het kan in een paar seconden worden gedaan. Alles wat u moet onthouden is dat er hulpmiddelen en software zijn die u kunt gebruiken om uw documenten te beschermen.
Neem afscheid van de spanning van het overtypen van een dag werken of het verliezen van een kritisch document wat uw baan of uw leven waard is. De sleutels tot het voorkomen van permanent verlies van bestanden is zich ervan bewust zijn dat bestanden altijd verloren kunnen gaan en bestanden kunnen worden hersteld in enkele seconden zo lang u gewapend bent met de juiste voorlichting en bewustmaking van de oplossingen die u offline en online kunt gebruiken maken om documenten terug te halen en te herstellen.