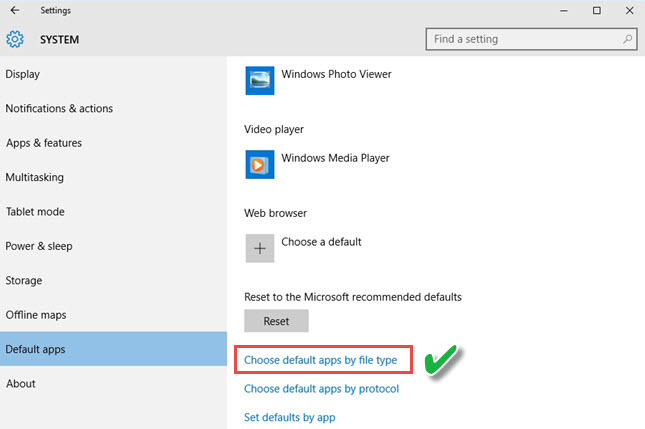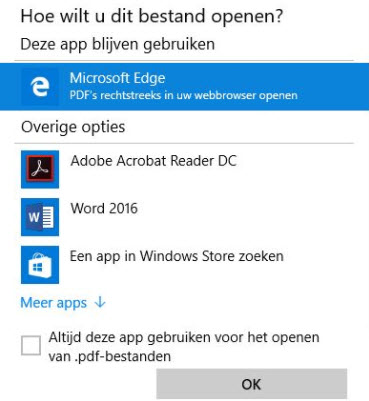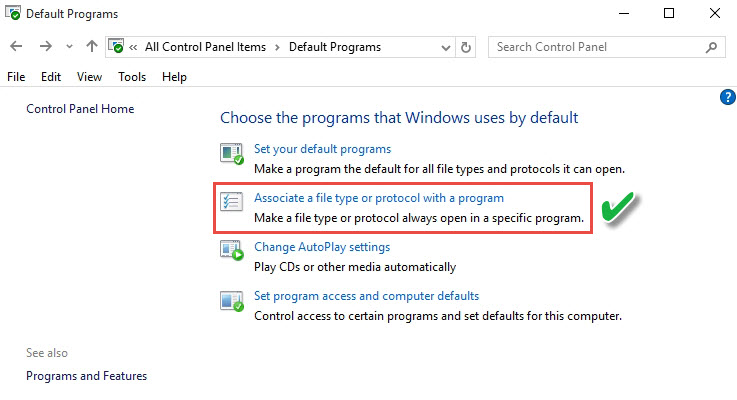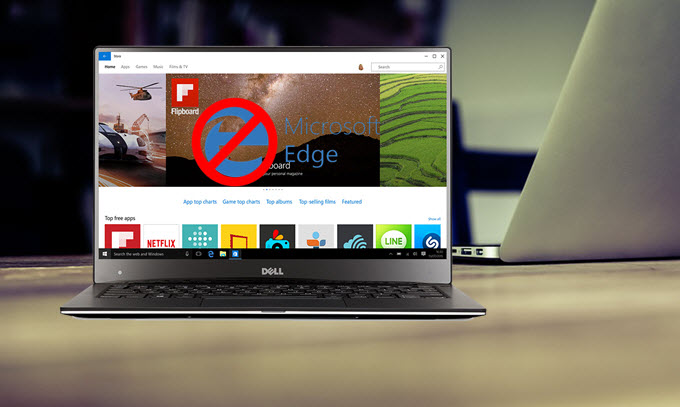
Zoals we allemaal weten, is Edge ingesteld als de standaard PDF-lezer voor Windows 10. Dus elke keer je een PDF-bestand opent, zal het automatisch met Edge geopend worden. Sommigen zeggen dat het voor hen makkelijker is, omdat ze geen applicatie van derden moeten installeren om een PDF-document te bekijken. Desondanks willen veel gebruikers nog steeds dat het wijzigen van de standaard PDF viewer in Windows 10 mogelijk is, omwille van het feit dat Edge enkel helpt bij het bekijken van PDF-pagina’s, niets meer of minder. En als je bijkomende bewerkingsfuncties nodig hebt, moet je enkel Edge uitschakelen als de standaardapp en een andere selecteren. Een beetje verwarrend? Om dit alles eenvoudiger te maken, zijn hier enkele oplossingen om Edge te vervangen door een andere standaard PDF viewer.
Manieren voor Edge PDF Viewer Uitschakelen op Windows 10
Verander het in de Instellingen
Op alle computerapparaten is de beste manier om een applicatie te beheren om recht naar zijn “Instellingen“ te gaan, wat in dit geval ook waar is. Om Edge uit te schakelen als de standaard PDF-lezer voor Windows 10 en het te vervangen door een ander programma moet je naar Windows “Instellingen“ gaan en het daar aanpassen. Meer specifiek, is hier een gids voor het wijzigen van de standaard PDF-lezer in Windows 10.
- Ga naar “Instellingen“, navigeer naar “Apps“ en klik hieronder op “Standaardapps“.
- Selecteer nadien “Kies standaardapps op bestandstype“.
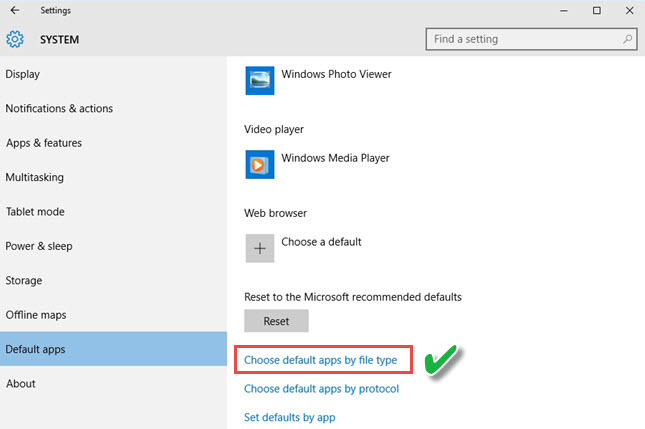
- Je kunt nu al de standaardapplicaties zien, gesorteerd volgens het type bestand dat ze behandelen. Op de lijst zal je .pdf zien en Edge als de standaardapp.
- Om uiteindelijk de standaardapp te veranderen, klik je op Edge en zal een lijst van programma’s getoond worden. Selecteer simpelweg de PDF-lezer die je wenst te gebruiken als de standaard, bijvoorbeeld ApowerPDF, en je bent klaar.
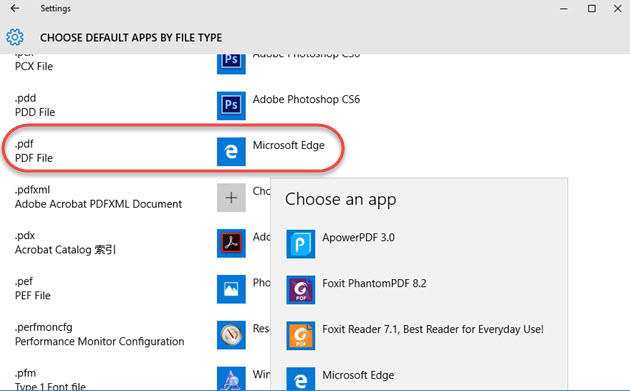
Gebruik Contextmenu
De volgende manier voor Edge PDF-lezer uitschakelen op Windows 10 en het veranderen met een andere app is het Windows Contextmenu te gebruiken. Sommige gebruikers verkiezen deze method, omdat er geen noodzaak is om door de instellingen te gaan. Zoek gewoon voor het PDF-bestand, klik enkele malen en dat is alles. Je standaard PDF-lezer zal dan veranderd zijn. Voor uitgebreidere stappen, bekijk je a.u.b. de onderstaande stappen.
- Open je PC en zoek naar het PDF-bestand waarvoor je de standaardapp wilt veranderen.
- Rechterklik nadien op het PDF-bestanden en kies “Open met“, en klik dan op Kies een andere app.
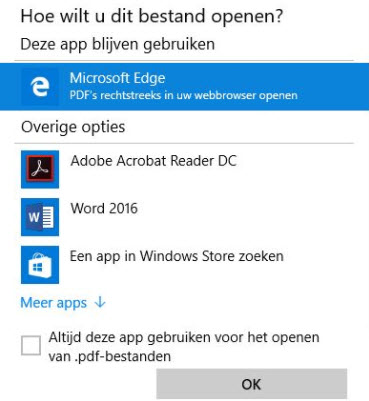
- Vanop het pas geopende venster selecteer je de applicatie die je wilt instellen als de standaard PDF-lezer.
- Vink vervolgens de optie “Deze app altijd gebruiken voor het openen van .pdf-bestanden“ aan zodat het systeem steeds dezelfde actie doet wanneer je een PDF-document opent.
- Klik simpelweg op “Ok“ om af te ronden.
Gebruik Controlepaneel
De derde manier waarmee je kunt de standaard PDF reader wijzigen in Windows 10 is het Controlepaneel gebruiken. Zelfs als het langer duurt om de standaard PDF op deze manier te veranderen, vergeleken met de eerste twee methodes, kan je het ook makkelijk doen als je het gewoon bent. Op deze manier moet je enkel de standaard PDF-lezer op het Controlepaneel aanpassen. Je kunt de volgende stappen volgen voor een gedetailleerd overzicht.
- Houd de “Windows Knop” ingedrukt om te beginnen en druk tegelijkertijd op “X”.
- Klik daarna op “Controlepaneel” en klik dan op “Programma’s”.
- Klik nu op “Standaard Programma’s” en selecteer “Associeer een bestandstype of protocol met een programma”.
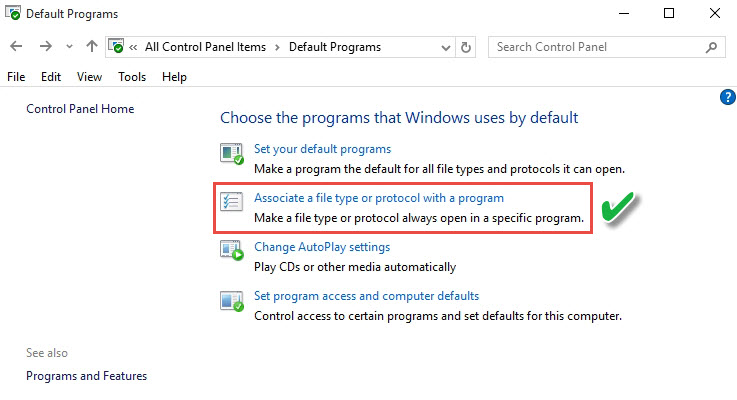
- Een ander venster zal verschijnen met daarin de verschillende soorten bestandsformats. Zoek naar .pdf en klik erop. Je zal dan zien dat de standaardapplicatie ingesteld voor PDF-bestanden Microsoft Edge was.
- Om het standaardprogramma te vervangen kan je klikken op de functie “Programma veranderen”, rechts bovenaan het paneel.
- Als laatste stap doorzoek je de lijst met applicaties en kies je diegene die je wenst en klik je op “Ok”.
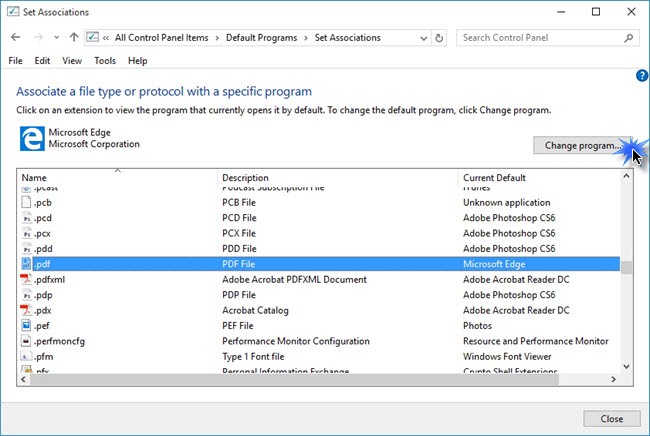
Edge Alternatieve Programma’s op PDF te Bekijken
Het wijzigen van de standaard lezer in Windows 10 kan enkel wanneer je eerst ook een goede vervanger hebt. Op het gebied van PDF-lezers is er geen nood om veel geld te spenderen. Het belangrijkste is dat het programma je verschillende functies biedt die je kunnen helpen bij het beheren van je PDF-bestanden. Een goed voorbeeld is een uitstekende PDF-lezer slash –bewerker genaamd ApowerPDF. Dit programma laat gebruikers toe om elk type PDF-bestand vlotjes te bekijken. Het bevat ook degelijke bewerkingstools die je helpen bij het toevoegen of bewerken van tekst, afbeeldingen, alsook links.
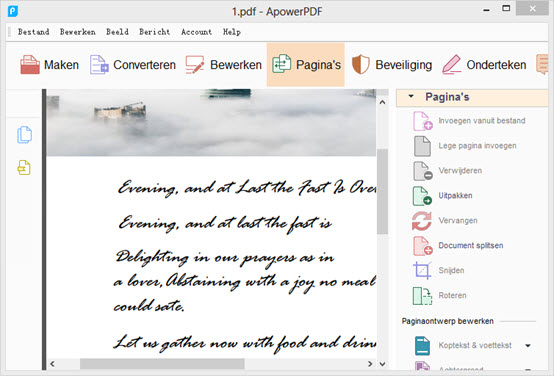
Daarbovenop is dit programma ook in staat om PDF-bestanden te creëren en heeft het functies die PDF-pagina’s kunnen beheren door watermerken toe te voegen, bestanden in te voegen, te splitsen, hoofdingen toe te voegen, en veel meer. Voor het geval je je PDF-bestand in een ander format wilt omzetten, heeft dit programma een ingebouwde Omzetter die dat voor jou kan doen. Het is een alles-in-één-applicatie die zeker de moeite waard is.