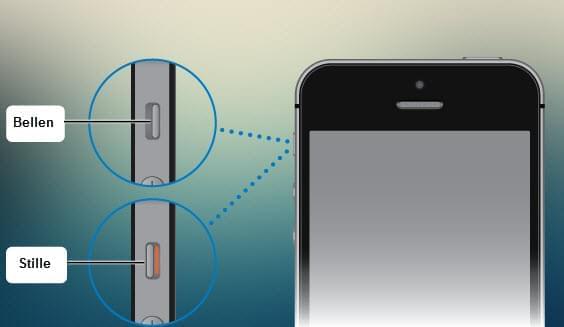Tegenwoordig willen vele gebruikers graag hun iPhone op de Apple TV weergeven om te genieten van een groter scherm. Toch heeft niet elke iPhone gebruiker een Apple TV. Dus misschien vraagt men zich af hoe zij iPhone scherm kunnen weergeven en opnemen via de PC. Gelukkig komt deze kleine droom uit met behulp van Apowersoft iOS Recorder.
Aan de Slag gaan
Om deze functie te gebruiken, heeft u de volgende artikelen nodig:
- iPhone 4s of latere versie met AirPlay Synchroon.
- PC met een draadloze LAN kaart.
- Apowersoft iOS Recorder.
Hoe Apowersoft iOS Recorder te Gebruiken
1
Hoe de iPhone op de PC aan te sluiten
Voor de aansluiting, dient u ervoor te zorgen dat uw iPhone en PC zich in hetzelfde Wi-Fi netwerk bevinden.
i
Start Apowersoft iOS Recorder op de PC. Op dit moment, zal er op de PC een venster verschijnen van “Windows Beveiligingswaarschuwing”. Om succesvol te verbinden, moet u de twee selectievakjes aanvinken om de app toestemming te geven om in publieke en privé netwerken te communiceren, en dan op de knop “Toegang toestaan” drukken om door te gaan.
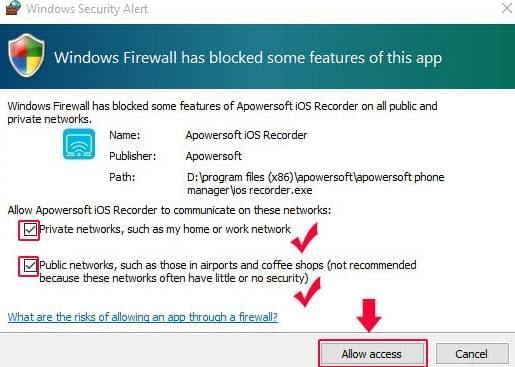
Tips: Als uw PC geen pop-up venster heeft als de iOS Recorder loopt, dan moet u handmatig een aantal instellingen op de PC aanpassen. Open “Bedieningspaneel” > “Systeem en Veiligheid” > “Windows Firewall” > “Geef apps toestemming om te communiceren via Windows Firewall”. U kunt Apowersoft iOS Recorder vinden onder “Toegestane apps en functies”. Om door te gaan vinkt u alle vakjes aan die gerelateerd zijn aan deze app.
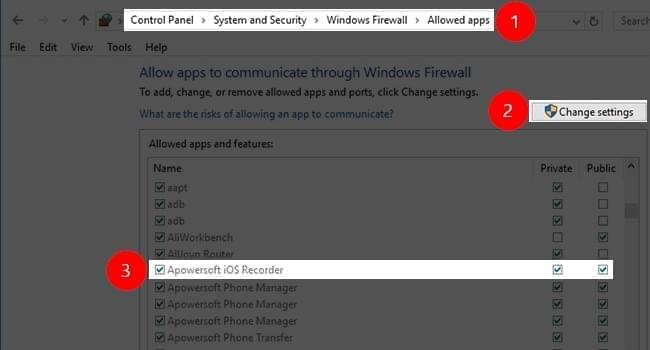
ii
Wanneer u iOs-apparaten van voor iOs 10 gebruikt, veegt u op het iPhone-scherm vanaf de onderkant van het scherm naar boven om toegang te verkrijgen tot het Controle Centrum, en dan drukt u op “AirPlay”. Gebruikers van iOS 10, moeten vanuit het Controle Centrum eenvoudigweg op “AirPlay-weergave” drukken.
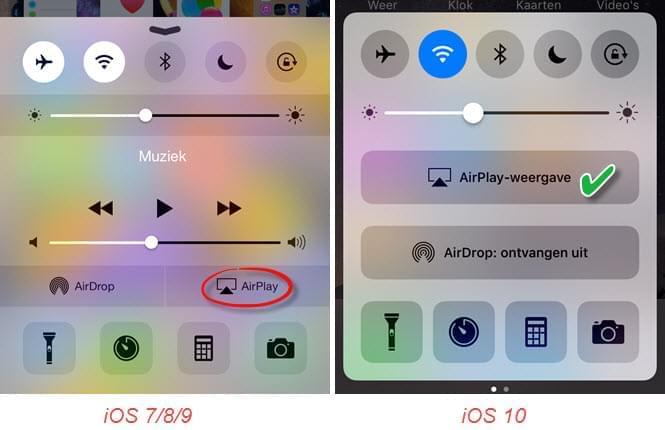
iii
Als u AirPlay eenmaal geactiveerd hebt, zult u de beschikbare spiegelingsapparaten zien. Dan kunt u op het pictogram drukken die de naam van uw computer bevat, en door de optie “Synchroon” scrollen wanneer u versies voor iOS 10 gebruikt. Voor iOS 10 gebruikers, u kunt direct op het item drukken om de spiegeling te activeren.
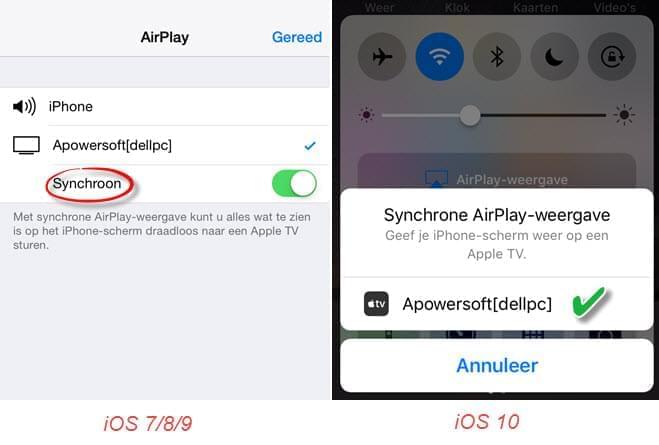
iv
Op dit moment zal: “Spiegel – Verbinden” in de rechteronderhoek van de iOS Recorder verschijnen.
Met een soepel netwerk, zullen zij binnen enkele seconden worden verbonden. Daarna kunt u uw kleine iPhone scherm op het grote PC scherm weergeven. Als u bijvoorbeeld films kijkt of spelletjes speelt met uw iPhone, en u draait het scherm van de iPhone, zal het PC-scherm tegelijkertijd uw volledige handeling volgen.
2
Probleemoplossingsgids voor Spiegeling
Zodra u succesvol uw iOS-apparaten via AirPlay naar het computerbeeldscherm hebt gestreamd, kunt u zowel de weergegeven schermactiviteit bekijken als de ingebouwde audio beluisteren die plaatsvindt op uw iApparaten. Toch kunt u soms een aantal problemen ondervinden gedurende het spiegelen. In dit geval kunt u onderstaande probleemoplossingsgids raadplegen.
Niet in staat om audio te horen gedurende spiegeling via AirPlay
Als u alleen maar de gestreamde video kunt bekijken maar de audio niet kunt horen via de computer, gelieve de volgende suggesties te volgen om dit probleem op te lossen.
- Vink de schakelaar Bellen/Stille modus aan op uw iPhone/iPad om ervoor te zorgen dat deze niet staat ingesteld op stille modus en u een oranje lijn ziet.
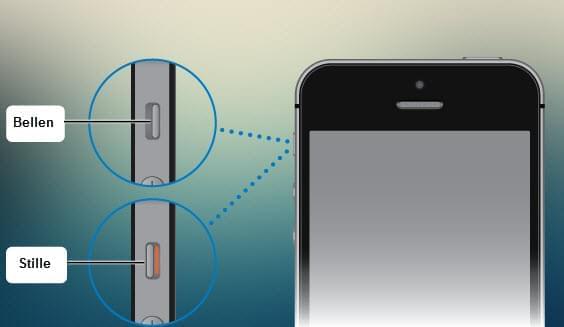
- Zorg ervoor dat het volume van zowel uw iApparaten als dat van uw computer niet gedempt is.
Netwerkvertragingen of spiegeling loopt niet soepel
Er zijn momenten dat u mogelijk een zwak Wi-fi-netwerk of elecktomagnetische storingen hebt van een nabijgelegen apparaat. Om met zulke problemen om te gaan, kunt u onderstaande stappen raadplegen.
- Zorg ervoor dat elektronische apparaten uit de buurt zijn om storingen te voorkomen, of u kunt deze ook uitzetten.
- Verbind uw computer direct met de router met een ethernetverbinding in plaats van Wi-Fi.
3
Hoe iPhone-scherm op te nemen
Eenmaal verbonden, kunt u op de knop “Opname starten” in de linkerbovenhoek van deze app klikken om uw werkingsproces op te nemen. Als u uw opgenomen bestanden wilt bekijken, kunt u klikken op “Map openen” naast de opnameknop om ze te controleren.
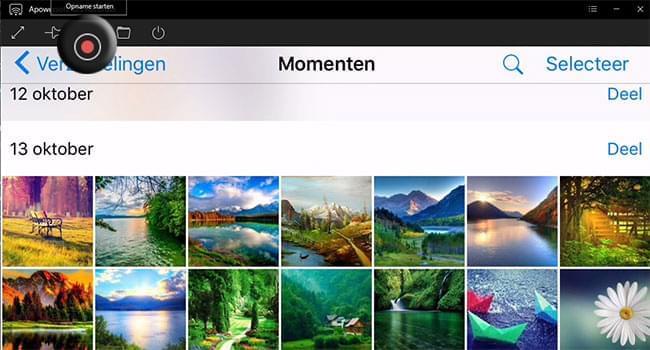
4
Hoe uit te schakelen
Als u de weergave of opname wilt beëindigen, kunt u gewoon bovenaan op het pictogram uitschakelen drukken, wat de vorm heeft van een aan/uit knop.
Met iOS Recorder, heeft u de mogelijkheid om eenvoudig uw iPhone op het PC-scherm weer te geven. Het stelt u in staat om muziek, foto’s, video’s, spelletjes en andere bestanden synchroon op het computerscherm weer te geven. Overigens kunt u verdere instellingen verrichten om het naar uw voorkeur aan te passen. U kunt op de knop menu klikken in de rechterbovenhoek van deze app om de taal, het output videoformaat, de kwaliteit etc, in te stellen.