
Momenteel komen Android telefoons met een interne opslag van tussen de 1GB en 16GB. Android gebruikers voegen hier vaak extra opslag aan toe door een SD kaart in hun toestel te plaatsen. Met het groeiende aantal hoge definitie foto’s en andere mediabestanden in het geheugen van uw mobiel, zal de interne opslag op een gegeven moment worden opgebruikt. Daarom moeten mensen vaak ruimte vrijmaken door hun foto’s naar de SD kaart te verplaatsen. Hier een paar handige tips voor het verplaatsen van uw foto’s van het interne geheugen naar de ruimere SD kaart.
Makkelijke Wijzen voor Plaatsen Foto’s op SD Kaart
De exacte stappen voor het overzetten van uw foto’s naar uw SD kaart kunnen iets verschillen, maar als u de volgende stappen volgt kunt u uw vakantie- of andere foto’s veilig bewaren op uw computer, waar u ze bovendien ook makkelijker kunt bewerken of delen.
1. Verplaats uw foto’s makkelijk naar uw SD kaart
2. Verplaats uw foto’s direct naar uw SD kaart
Apowersoft Phone Manager – Makkelijk uw foto’s naar uw SD kaart verplaatsen
Dit program is een divers software beheer programma. Het wordt veelal gebruikt als een professionele SD kaart beheerder, waarmee gebruikers makkelijk foto’s naar de harde schijf op hun computer of in een externe opslag kunnen opslaan. Met onderstaande instructies kunt u zelf de foto’s op uw Android telefoon naar uw SD kaart te verplaatsen.
- Download en installeer phone manager op uw computer.
- Open het programma en verbind uw Android telefoon met een USB kabel of via WiFi met uw PC.
- Zodra verbonden, klik op “Bestanden” en vind de SD Kaart linkt. Ga naar “Foto’s” en klik op de “Importeren” knop in de taakbalk om foto’s aan de map toe te voegen. U kunt binnen een minuut foto’s overzetten naar uw SD kaart.
- Verbreek de verbinding tussen uw Android toestel en PC door op “Verbinding verbreken” te klikken.
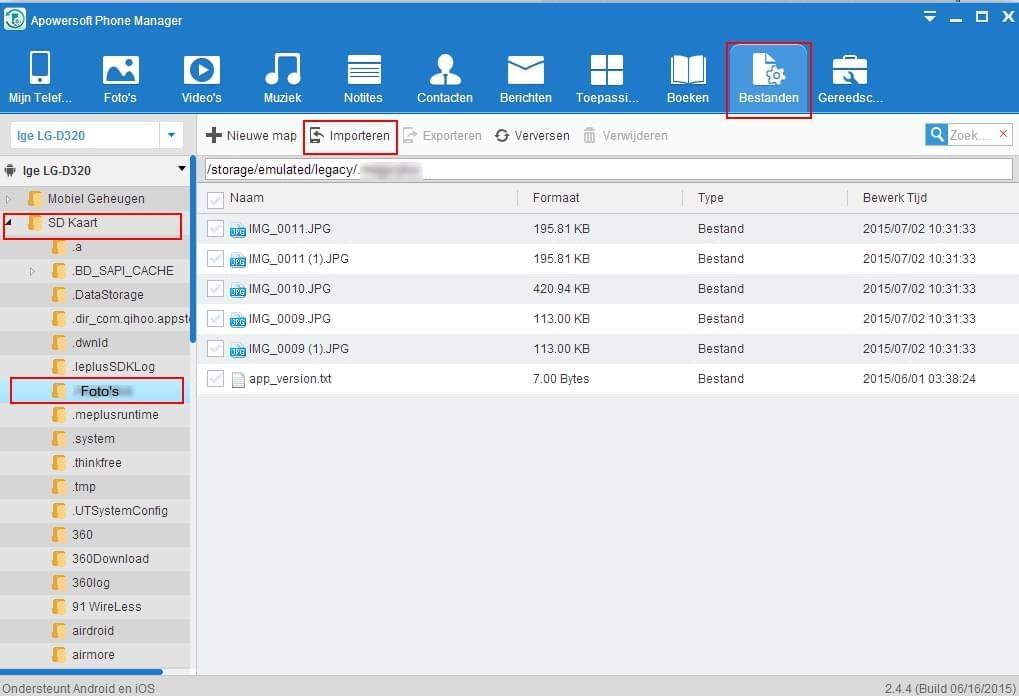
Naast het overzetten van foto’s, kunt u ze ook op uw mobiele toestel beheren door een nieuwe map aan te maken. Als u niet genoeg geheugen hebt op uw SD kaart, kunt u ook foto’s naar uw computer overzetten door op “Exporteren” te klikken in de “Foto’s” column. De telefoon manager is een handig hulpmiddel waarmee u uw SD kaart volledig kunt beheren.
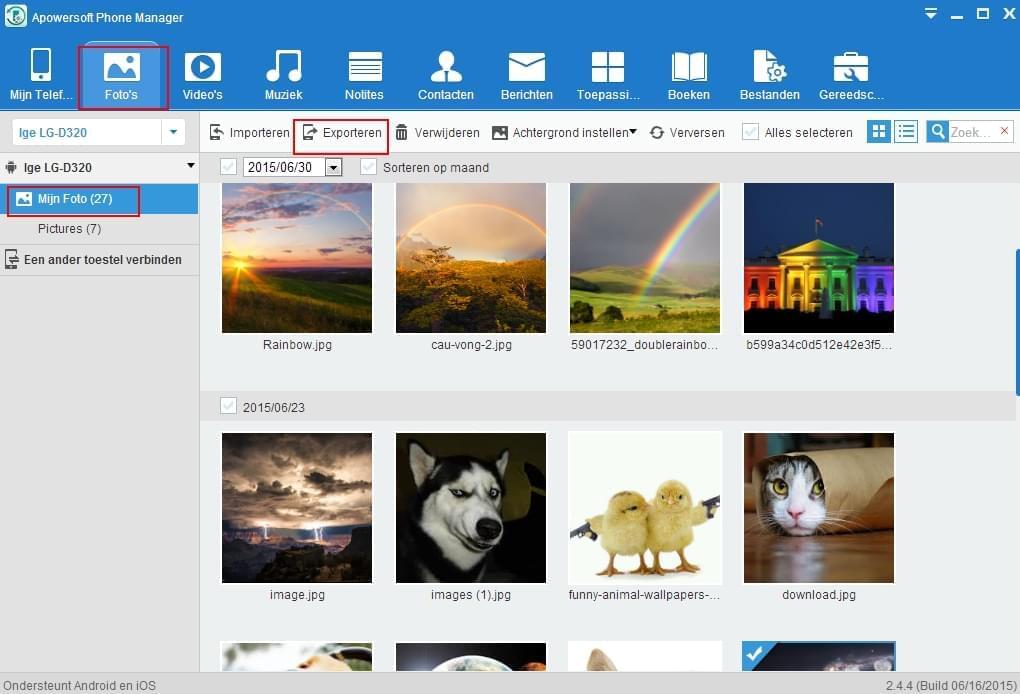
Direct foto’s overzetten naar uw SD kaart
Als u al een SD kaart in uw Android telefoon hebt ingevoerd, kunt u foto’s ook direct op uw SD kaart opslaan. Ga hiervoor naar “Instellingen” en vind de “Opslagruimte” sectie, waar Android de verschillende interne en SD kaart opslag weergeeft. Android telefoons beschikken meestal over een bestandsbrowser waarmee u toegang krijgt tot uw bestanden en documenten. Controleer of uw telefoon over zo’n toepassing beschikt. Als dit het geval is, open deze en ga naar uw telefoongeheugen. Ga naar de foto-map, selecteer de foto’s die u wilt overzetten en klik op het menu om ze te “Verplaatsen”. Ga naar de SD kaart en vind de bestemmingsfolder waar u uw foto’s naartoe kunt verplaatsen. Hiermee kunt u foto’s naar uw SD kaart verplaatsen.
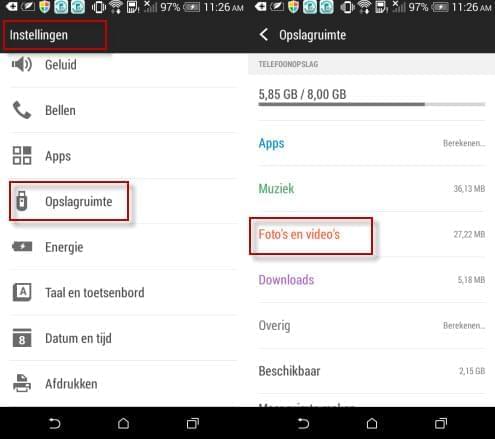
Vergelijking: Deze automatische wijze verplaatst inderdaad in de achtergrond uw foto’s, maar het behandelt alle foto’s hetzelfde waardoor ongetwijfeld ook ongewenste bestanden zullen worden opgeslagen. De eerste oplossing lijkt daarom beter op dit punt.
Het verplaatsen van foto’s naar SD kaart is aan te raden om telefoongeheugen vrij te maken, maar als u niet genoeg geheugen vrij heeft, kunt u ze ook naar uw computer verplaatsen. Er zijn vele andere oplossingen voor het verplaatsen van foto’s naar uw SD kaart of computer, maar Apowersoft Phone Manager is hiervoor zeer aanbevolen vanwege de goede en handige functionaliteit.