
Normaal is het veel makkelijker en dynamisch om uw scherm via een schermafbeelding te delen. Het nemen van screenshots is tegenwoordig niet meer beperkt tot laptops and computers. Tegenwoordig kan dit ook heel gemakkelijk op smartphones. Moderne mobiele toestellen, zoals Android en iPhone toestellen, zijn prima in staat schermafbeeldingen te nemen. Of u nu een moment in een spel wilt vastleggen, uw spelscore wilt laten zien, een emailt wilt bewaren, online tickets of boekingen wilt vastleggen, een notificatie wilt bewaren, een met auteursrecht beschermde afbeelding wilt vastleggen, webcontent wilt opslaan, of nog vele andere dingen, u zult hiervoor mogelijk iPhone 6 screenshots moeten maken.
Als u voor het eerst een iPhone gebruikt en niet weet hoe u schermafbeeldingen op uw telefoon maakt, maakt u zich dan geen zorgen, want dit is heel makkelijk. Er zijn vier manieren voor het maken van een screenshot op de iPhone 6 (en ook voor iPhone 6 Plus). Lees meer hieronder.
Hoe u een schermafbeelding maakt op iPhone 6, 6 plus
Methode 1: Gebruik toetsencombinatie op iPhone
Voor deze methode hoeft u geen extra toepassingen te installeren of speciale mobiele accessoires te gebruiken voor het maken van een schermafbeelding op uw iPhone. U hoeft slechts deze truc te kennen voor uw mobiele telefoon:
- In uw thuisscherm geeft u weer wat u wilt vastleggen.
- Houdt de “Thuis” knop ingedrukt, tegelijk met de “Slapen/Wakker Worden” knop.
- Het scherm zal even wit flitsen en u zult het geluid van een camerasluiter horen, wat aangeeft dat u met succes een schermafbeelding heeft gemaakt. U kunt uw afbeelding terugvinden in uw camerarol.
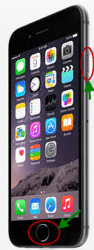
Methode 2: Gebruik Apowersoft Phone Manager
Met de bovenstaande methode zou het maken van een iPhone 6 Plus schermafbeelding heel makkelijk moeten zijn, maar dit is niet altijd het geval. Er zijn een paar nadelen – u kunt niet altijd op tijd de afbeelding vastleggen, vooral als u bijvoorbeeld met iemand aan het chatten bent, een video bekijkt, etc. Bovendien komt de meest recente iPhone met Touch ID, en het maken van een schermafbeeldingen van uw beveiligd scherm met de eerder besproken techniek kan daardoor niet altijd lukken. Probeer daarom Apowersoft Phone Manager.
De software werkt voor alles-in-één telefoonbeheer, en laat u probleemloos schermafbeeldingenmaken op uw iPhone en iPhone 6 Plus. U kunt een schermafbeelding maken op uw iPhone 6 Plus zonder dat u daarvoor de toetsen hoeft te gebruiken, en u kunt met een enkele klik op uw PC weergeven wat op uw telefoonscherm staat. U kunt ook data overdragen tussen uw telefoon en computer, en het ondersteunt zowel Android als iOS toestellen.
Om iPhone 6 screenshots te maken met deze software volgt u de volgende stappen:
- Download en installeer Apowersoft Phone Manager op uw computer.
- Verbind uw iPhone met een USB kabel met uw PC.
- Klik op “Mijn telefoon”, en u zult vervolgens een camera icoon zien onderaan het linkerpaneel.
- Geef op uw iPhone 6 weer wat u wilt vastleggen. Klik vervolgens op het “camera icoon” en het bestand wordt automatisch op uw PC opgeslagen.
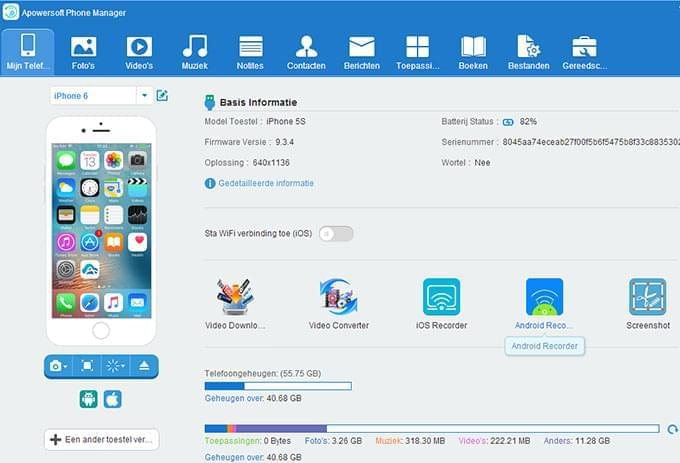
Methode 3: Gebruik ApowerMirror
Gebruikers kunnen ook dit hulpmiddel ApowerMirror gebruiken om schermafbeeldingen te maken op de iPhone 6 Plus. Dit hulpmiddel munt uit in het spiegelen van uw telefoonscherm op de PC, en biedt een aantal andere extra functies zoals het maken van schermafbeeldingen en het opnemen van de geschiedenis van het scherm. Overigens kunnen gebruikers deze app ook gebruiken om het Android-telefoonscherm vanaf de desktop te bedienen.
Na een succesvolle installatie, wordt u verondersteld om uw iOS-apparaat op de PC aan te sluiten.

Tik dan op het camerapictogram om schermafbeeldingen te maken, weldra zal er een ladende map verschijnen die uw schermafbeeldingen bevat.
Methode 4: Gebruik Screenshot for iPhone Apps
Een andere toepassing voor het maken van iPhone 6 Plus screenshots is “Sight”. Deze toepassing is gratis beschikbaar in iTunes en vereist iOS 7 of later. Sight is meer voor het vastleggen van artikelen dan voor het maken van screenshots. Het werkt door de inhoud van een webpagina te analyseren en herkent de weergegeven karakters. Met Sight hoeft u geen URLs te knippen en plakken of individuele schermafbeeldingen te nehmen om het hele artikel vast te leggen.
Het gebruik van Sight is makkelijk, en nadat u het heeft gedownload hoeft u slechts het volgende te doen:
- Maak een screenshot van het artikel dat u wilt opslaan.
- Doe dit met behulp van de “thuis knop & slapen/wakker worden” combinatie.
- The tekst wordt automatisch opgeslagen in uw “Sight List”.
- Om het web-artikel weer te zien of lezen, klikt u gewoon op de bewaarde inhoud. Let op dat Sight momenteel alleen voor Engelse artikelen werkt.
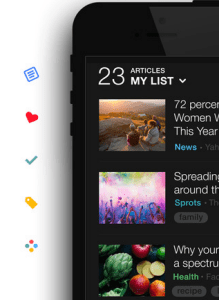
Extra tip: Toepassing voor het bewerken van schermafbeeldingen
Nadat u een schermafbeelding hebt gemaakt op uw iPhone, wilt u hier wellicht effecten aan toevoegen. Screenshot – Frame Maker laat u mooie screenshots maken door hier kunst aan toe te voegen. U kunt dit gratis downloaden in iTunes, en het is een kleine toepassing van slechts 5.4MB. Naast de functie van het maken van screenshots, kunt u het vastgelegde bestand ook direct per email, photostream, dropbox, twitter, Facebook, etc, delen.
Er zijn dus inderdaad veel verschillende manieren voor het maken van een screenshot op de iPhone 6 en 6 Plus, en de vier manieren die wij hierboven noemen zijn slechts enkele van de meest populaire methoden. Als u een werkende iPhone heeft, kan het gebruiken van de traditionele methode kwaad. U kunt ook een toepassing installeren, maar onthoud dat de functionaliteit beperkt kan zijn. Als u een alles-in-één oplossing zoekt waarmee u uw mobiele scherm op uw computer kunt weergeven en een afbeelding op uw computer kunst vastleggen, is Apowersoft Phone Manager de beste oplossing.