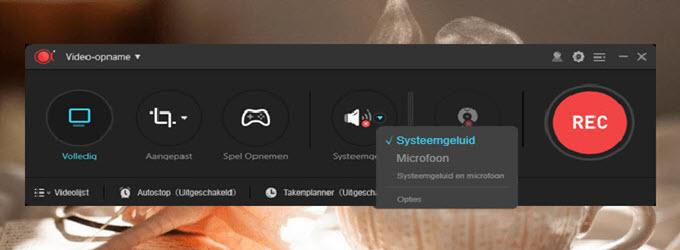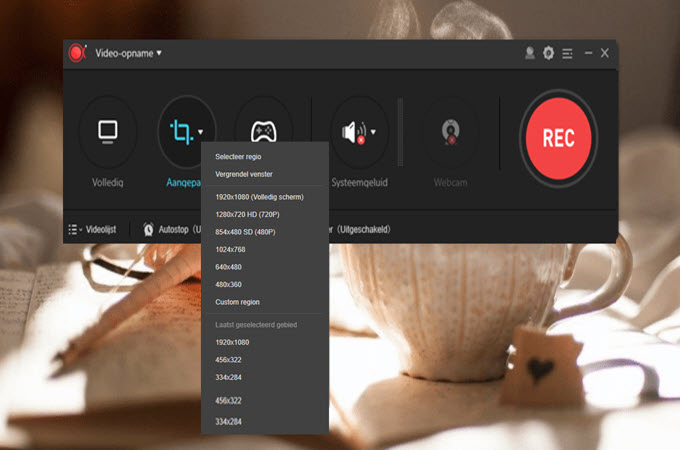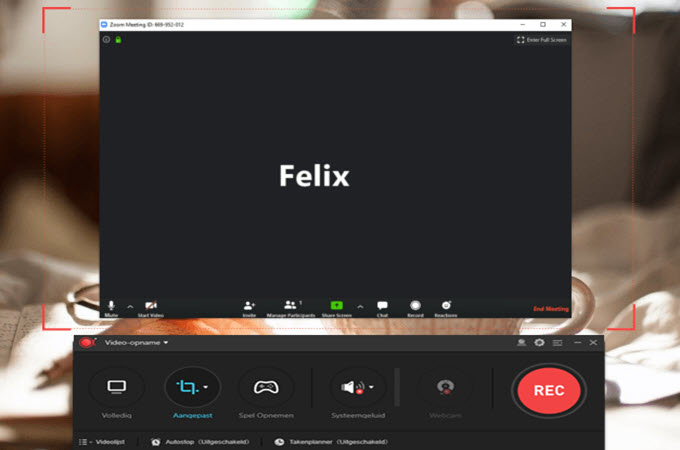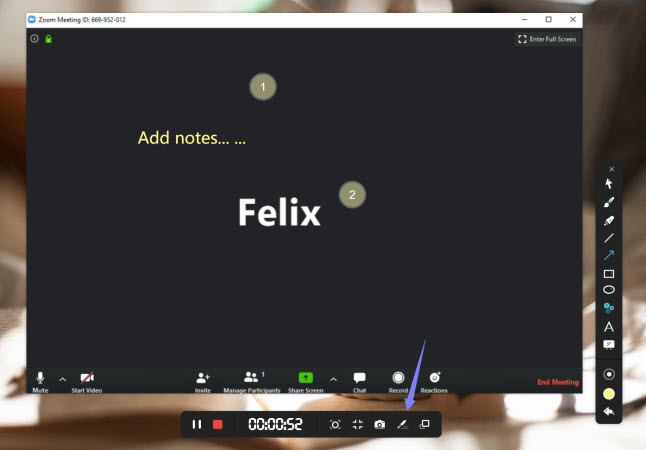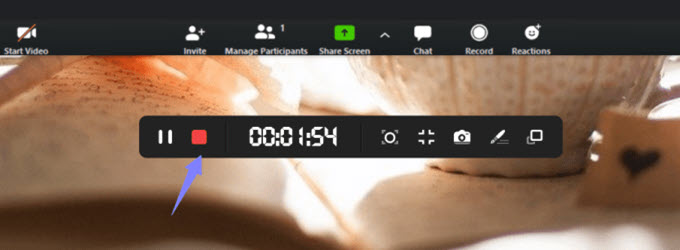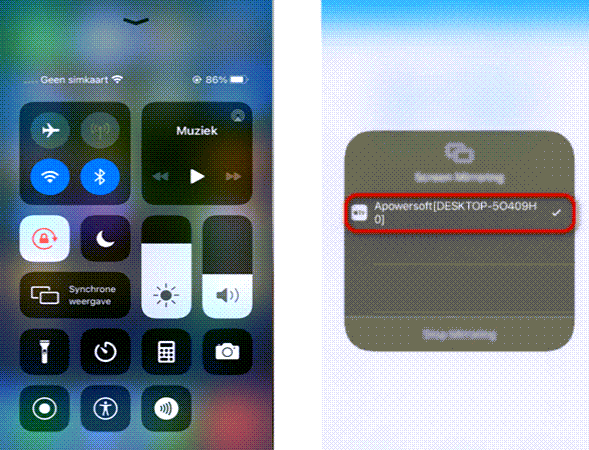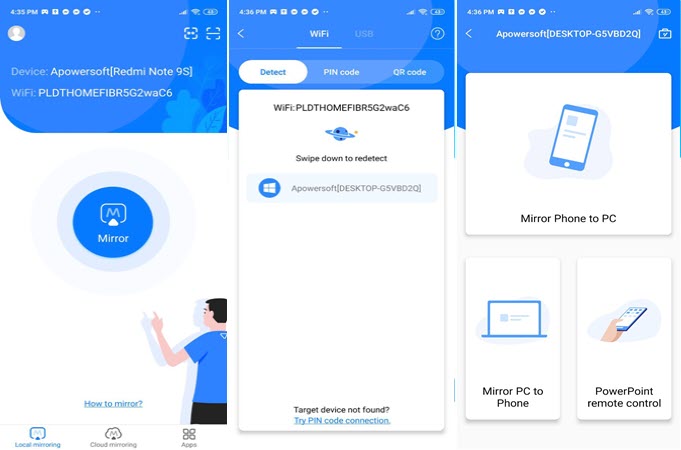Zoom wordt nu vaak gebruikt door individuele mensen, scholen en bedrijven voor cloud-meetings, vooral tijdens de huidige COVID-19-pandemie. Het helpt ons inderdaad bij het oplossen van communicatie vanop afstand terwijl we thuis zijn. En als deelnemer aan of aanwezige op een meeting, moeten we vaak ook de zoom-meeting opnemen en opslaan voor later. Je kunt de volgende schermrecorder onmiddellijk downloaden, of verder lezen voor meer gedetailleerde hulp.
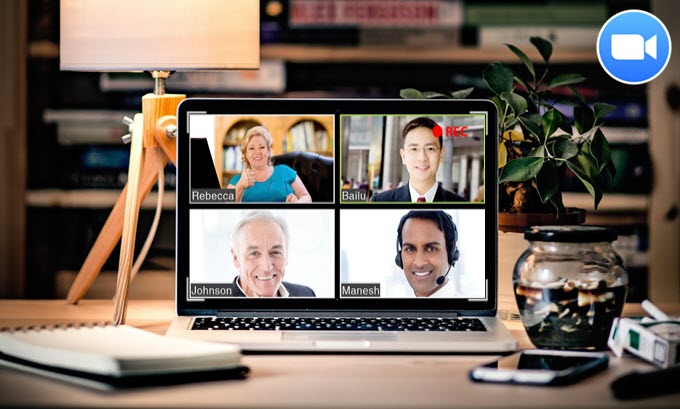
Hoe Zoom-Meeting Opnemen
Hoe Zoom-meeting opnemen op PC
Via lokale recorder
Voor het opnemen van een Zoom-videoconferentie op Windows en Mac is de ingebouwde recorder de toegankelijkste manier. Eens je toetreedt tot een Zoom-meeting, klik je simpelweg op “Record” op de onderste werkbalk van het hoofdbord om de opname te starten. Als je een gratis abonnee bent, kan je de meeting lokaal op je computer opslaan. Als je een betalende klant bent, kan je kiezen om op de cloud op te nemen.
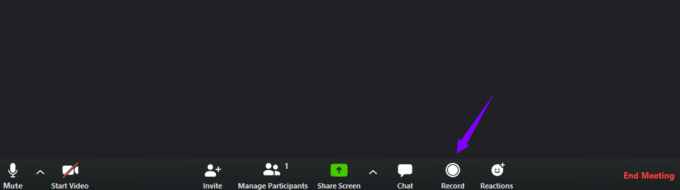
Vervolgens kan je op de hieronder getoonde knop klikken om de opnamen van de Zoom-meeting te pauzeren of stoppen. Eens de opname klaar is, wacht je eventjes zodat het videobestand geconverteerde en afgewerkt kan worden. Ten laatste, klik je op “Opslaan”.
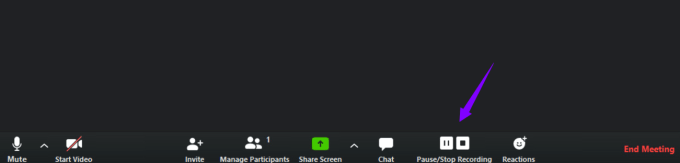
Via ApowerREC
werkt op een functionelere manier dan Zoom’s ingebouwde recorder op het gebied van het opnemen van videoconferentie op Zoom. Terwijl jij moeite hebt om notities te maken op het scherm tijdens de opname, had ApowerREC al lang een oplossing voor jou.
Met deze tool kan je alle activiteiten op je computerscherm opnemen, inclusief films, videospelletjes en online conferentie-apps zoals Zoom. En de interface van het programma is eenvoudig maar toch vol met allerlei functies, zoals taakopname, vergrendeld vensteropname, annotatietool, videobewerking of het tonen van de muiscursor in de opname.
Laten we nu eens kijken hoe je een Zoom-meeting kunt opnemen met deze tool:
- Download en installeer ApowerREC, en open het programma.
- Klik op de pijl omlaag naast het geluidsicoon, en kies de audiobron die je wenst vast te leggen.
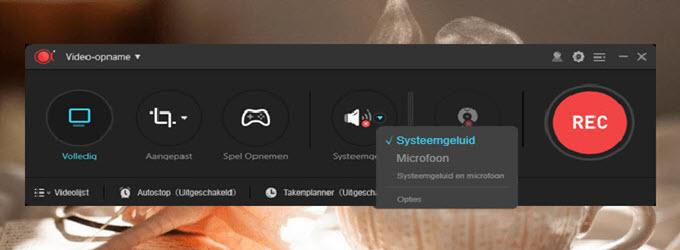
- Klik op de pijl omlaag naast het custom-icoon, en kies het opnamegebied.
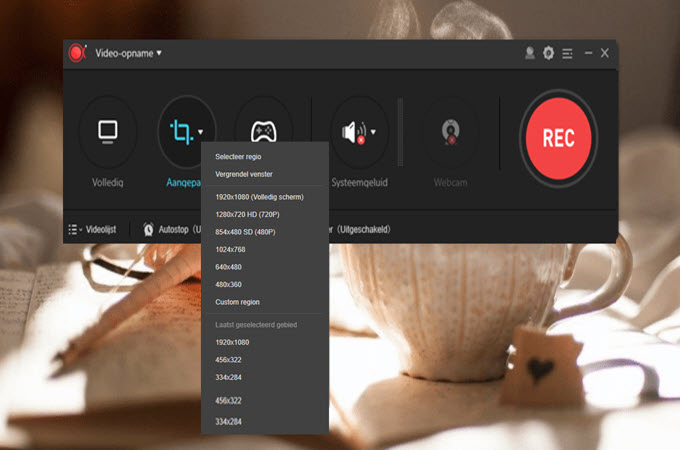
- Klik op de rode REC-knop om de Zoom-meeting op te nemen.
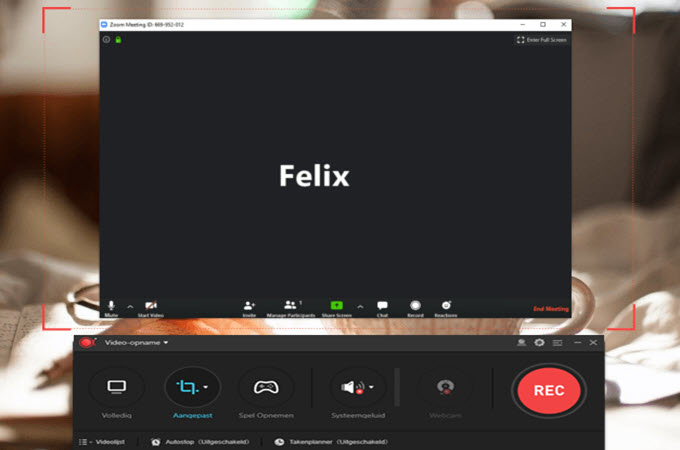
- Klik tijdens de opname op het potloodicoon om annotaties toe te voegen op het opgenomen scherm, zoals serienummers, lijnen, pijlen en meer.
- Klik na de opname rechts op het videobestand en kies “Bewerken”.
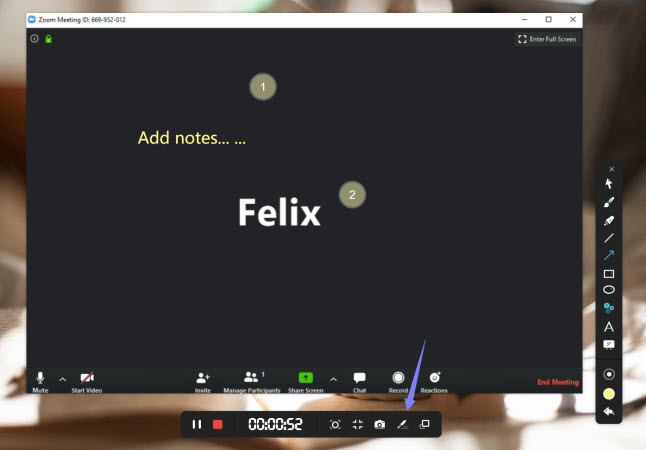
- Daarna kan je de videolengte bijsnijden en er een watermerk aan toevoegen.
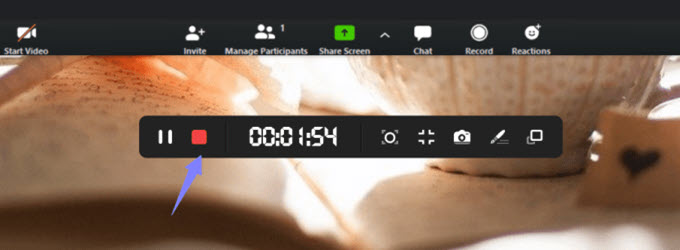
Voor meer opnamefuncties en gebruik van ApowerREC kan je deze opnamehandleiding raadplegen.
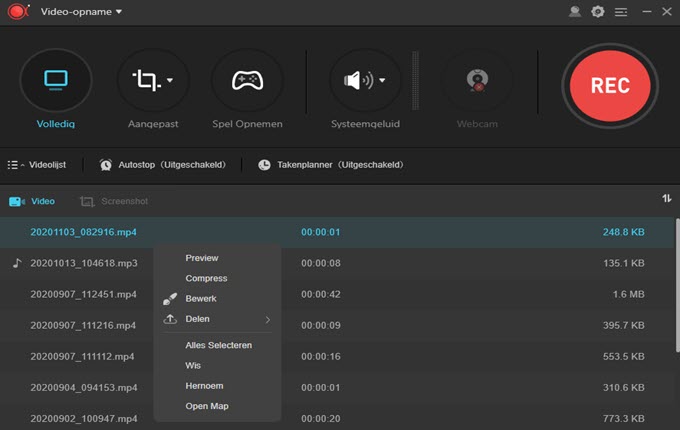
Zoom-opnamesoftware voor iOS/Android-gebruikers
Zoom-meeting opnemen via ingebouwde recorder op iOS
Als j een Zoom-meeting moet opnemen op iPhone/iPad, kan je makkelijk de hele conversatie of meeting vastleggen met de ingebouwde schermopnamefunctie van iOS. Haal gewoon het Controlecentrum tevoorschijn en druk op het icoon “Schermopname” om de opname te starten. En als die opnamefunctie niet in het Controlecentrum staat, kan je dit eenvoudig inschakelen in de Instellingen van je apparaat, waarna je de functie zult zien verschijnen in het paneel.
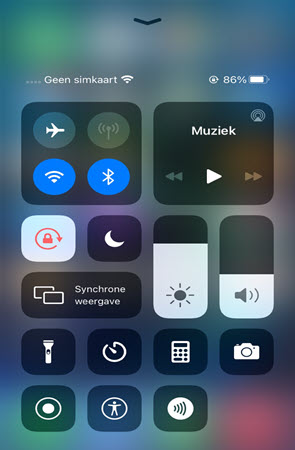
Zoom opnemen op iOS via ApowerMirror
Wanneer je de meeting niet wilt opnemen op iPhone, is hier een Zoom-opnamesoftware genaamd ApowerMirror waarmee je kunt streamen en iPhone-scherm opnemen op PC zonder jailbreak. Naast schermopname bevat het ook een schermvastleggingsfunctie. Doorloop eenvoudigweg de volgende stappen en leer hoe ApowerMirror te gebruiken op Zoom-meeting op te nemen op iPhone/iPad.
- Download ApowerMirror op je PC en iPhone/iPad.
- Verbind je iOS-apparaat en PC met hetzelfde Wi-Fi-netwerk.
- Open ApowerMirror op je PC, en open het Controlecentrum op je iPhone/iPad, en tik op “Schermspiegeling” om apparaten te zoeken. Selecteer de naam van je computer.
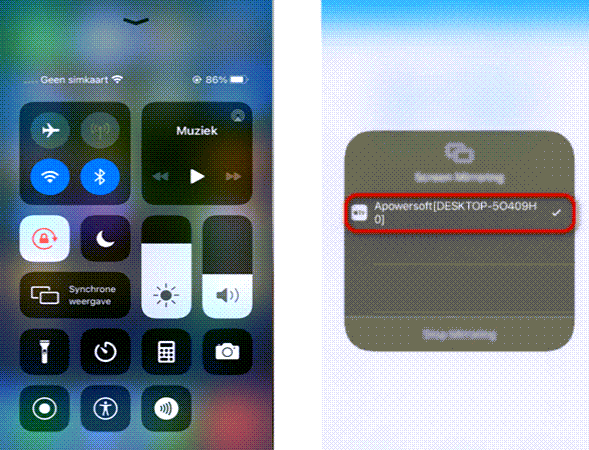
- Dan zal het scherm van je iPhone/iPad gestreamd worden op je PC. Nu kan je toetreden tot een Zoom-meeting die dan ook op je PC geprojecteerd zal worden.
- Klik op je PC op het opname-icoon aan de rechterkant van de ApowerMirror-interface om de opname te starten.
- Eens klaar met de opname, klik je nogmaals op de knop om te stoppen. Daarna zal ja Zoom-meetingopname opgeslagen worden op je PC.
Hoe Zoom-meeting opnemen op Android
ApowerMirror is ook een geweldige schermrecorder voor Zoom-meeting op Android. Het laat je toe om je Zoom-meeting van Android naar PC te spiegelen, en ook om de Zoom-meeting dan vanop je PC te bedienen. Hieronder staat een simpele handleiding over hoe Zoom-meeting op te namen als deelnemers of aanwezige op Android met ApowerMirror.
- Download en installeer ApowerMirror op je PC en Android-telefoon.
- Zorg ervoor dat je Android en PC met hetzelfde Wi-Fi-netwerk verbonden zijn.
- Open ApowerMirror op je telefoon en PC, tik op de blauwe spiegelknop op je Android om beschikbare apparaten te detecteren. Kies je PC en start de schermspiegeling.
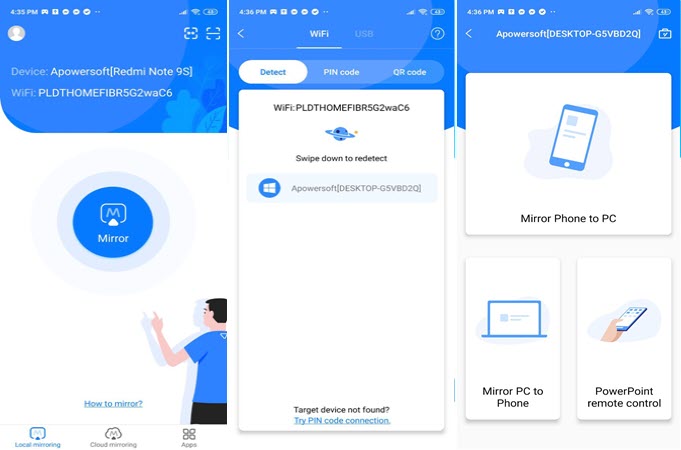
- Treed toe tot een Zoom-meeting op je Android, waarna die onmiddellijk op je PC gestreamd zal worden.
- Klik ten laatste op het opname-icoon aan de rechterkant om de opname op je bureaublad te beginnen.
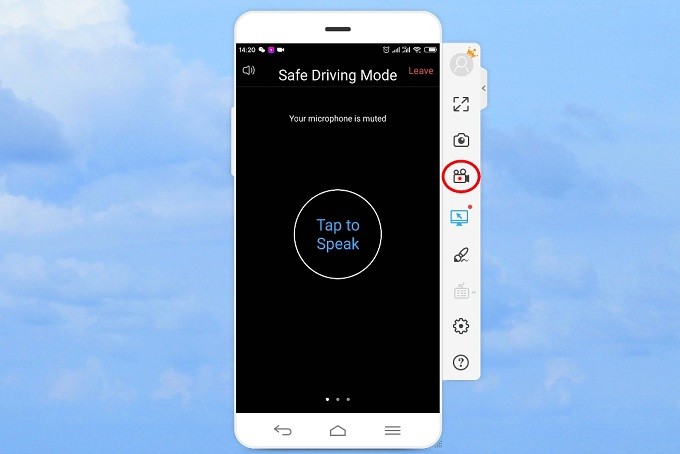
Opmerking:
Om audio samen met de Zoom-video op PC te projecteren, zorg je er a.u.b. voor dat je Android Chromecast-service heeft. Zo niet, dan kan je Google Home downloaden en de functie “Scherm/audio projecteren” gebruiken om audio op PC te streamen.
Conclusie
Dit zijn de handigste manieren voor jou om een Zoom-meeting zonder toestemming op te nemen op allerlei platforms. Je kunt de tool kiezen die het beste bij jouw behoeftes past. Hoewel de standaard opnamefunctie goed werkt, kunnen de andere beschikbare functies beperkt zijn. Daarom is het een goed idee om andere nuttige manieren voor het opnemen van Zoom uit te testen naast de ingebouwde tool. Rating: 4,3 / 5 (gebaseerd op 38 ratings). Bedankt voor je rating!