Microsoft Teams is een videogesprekplatform voor meetings en seminaries die leden helpen tijdens een live samenwerking, zelfs wanneer ze thuis zijn. Aan de ene kant helpt het mensen die het moeilijk hebben om thuis te zijn omwille van de COVID-19 pandemie. Aan de andere kant laat het je ook toe om geplande telefoongesprekken te voeren, notities te nemen, schermen te delen, of instant berichten te verzenden, wat de online meeting veel eenvoudiger en productiever dan ooit tevoren maakt. Vandaag bevelen we drie handige tools aan waarmee je Teams meeting kunt opnemen zodat je alles later opnieuw kunt bekijken. Als je dus onmiddellijk wilt beginnen opnemen, bekijk dan de tool hieronder.
Hoe Microsoft Teams Meeting Opnemen

ApowerREC
ApowerREC is een veelzijdige schermopnametool die je helpt bij het downloaden van Microsoft Teams opnames. Niet enkel kan je in real-time bewerken tijdens de opname, maar je kunt ook het scherm en de webcam tegelijkertijd opnemen. Daarnaast bevat ApowerREC heel wat opnameopties, inclusief taakopname, zoomopname, en spotlichtopname. Taakopname laat je toe om de begin- en eindtijd van de opname in te stellen zodat je de schermopname kunt laten uitvoeren zelfs wanneer je zelf niet beschikbaar bent. Laten we nu eens kijken hoe je een meeting in Teams kunt opnemen met deze slimme recorder.
Opname Starten
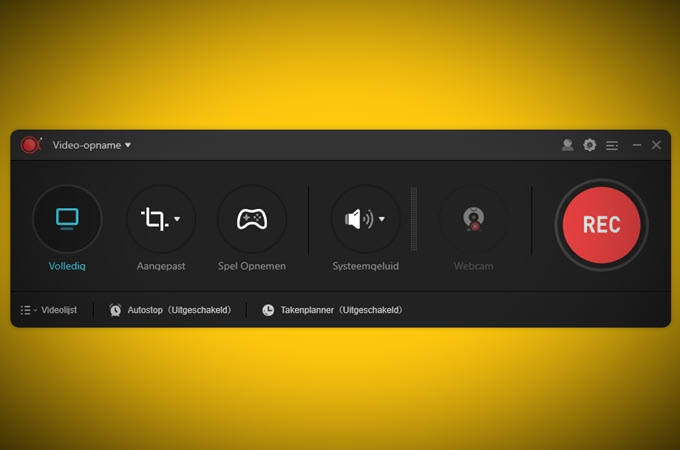
Download en installeer ApowerREC eerst op je computer en begin dan een meeting met Microsoft Teams.
Eens het programma succesvol geïnstalleerd is, kan je kiezen om de meeting op te nemen in volledig scherm of in een aangepast scherm. Open de tool dan en klik op de rode REC-knopom te Teams meeting te beginnen opnemen.
Annotatie Toevoegen
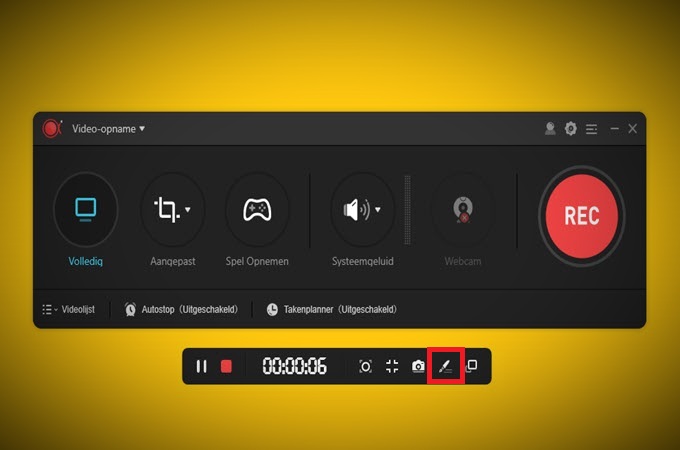
Klik op het penicoon in de zwevende opnamewerkbalk en je kunt pijlen, lijnen, serienummers, cirkels of tekst toevoegen aan het opnamescherm. Deze recorder heeft ook een whiteboard in het annotatiepaneel waarmee je markeringen kunt aanbrengen op een wit scherm om notities te maken of annotatie-elementen kunt invoegen.
De Video Bijknippen
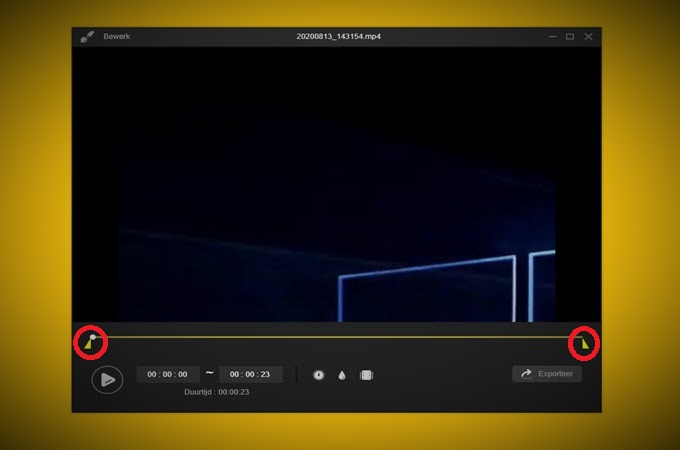
Nadat de opname afgerond is, kan je de opname onmiddellijk nakijken in het videolijstpaneel. Klik gewoon met de rechtermuisknop op het opgenomen bestand, waarna je de bewerkingsoptie kunt selecteren om naar het bewerkingspaneel te gaan. Dan kan je de video verder bijknippen, een watermerk of afbeelding toevoegen, de afspeelsnelheid aanpassen, enz.
Intro and Outro Toevoegen
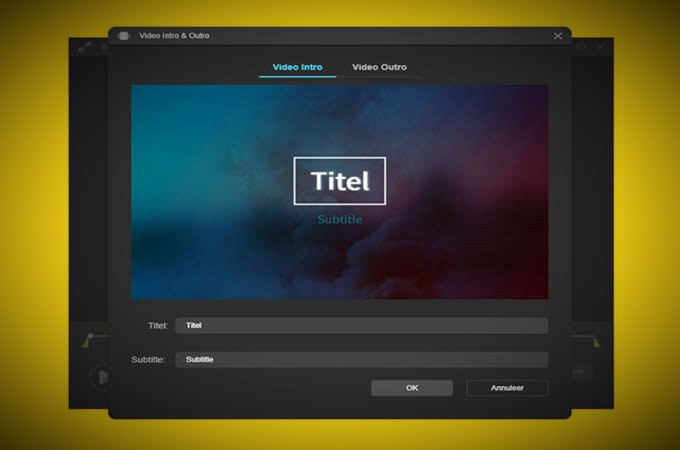
Tijdens het bewerken van de video kan je ook een intro en outro toevoegen via het icoon aan de linker onderkant. Daar kan je de details van je intro en outro invoeren.
Screenshots Nemen
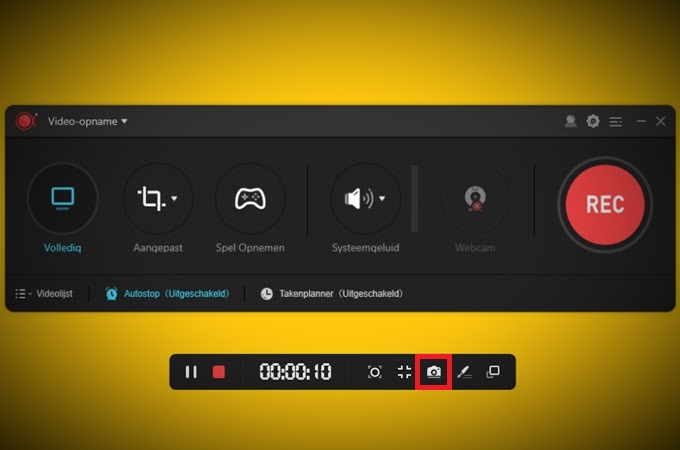
Klik simpelweg op het screenshoticoon in de zwevende werkbalk tijdens de opname, waarna het scherm zal automatisch zal vastgelegd en opgeslagen worden op je PC terwijl de opname van de Teams cloud meeting verdergaat.
Zoomopname (enkel voor Windows)
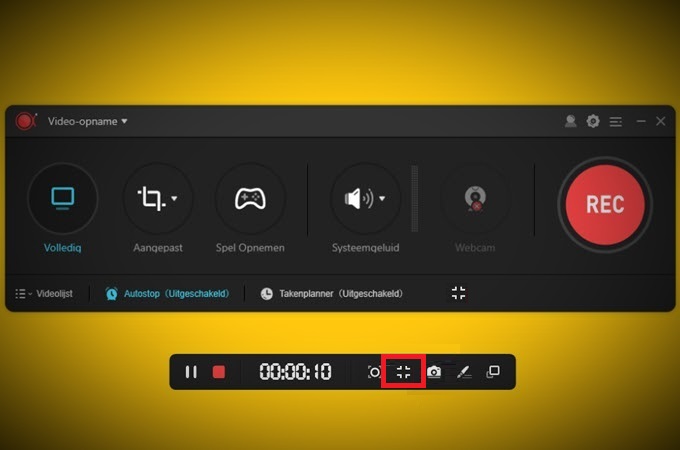
Door de zoomopnamefunctie in de opnamewerkbalk te gebruiken, kan je inzoomen op een bepaald deel van het opnamescherm om meer details te tonen.
De Opgenomen Video Opslaan/Delen
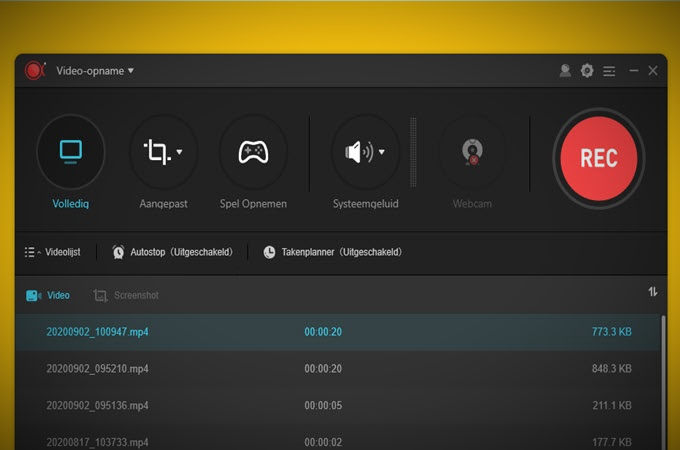
Eens je de Microsoft Teams opname gedownload hebt, zal de video automatisch opgeslagen worden in de standaard opslagmap die je in de instellingen gekozen hebt. Als je je video’s daarnaast wilt delen, klik dan eenvoudigweg met de rechtermuisknop op de opname in de videolijst en kies de deeloptie om de opname te uploaden naar verschillende sociale media.
FlashBack Express
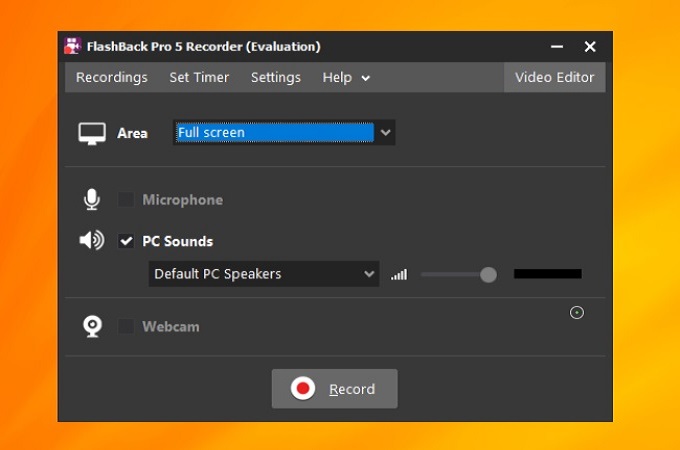
Vervolgens hebben we de FlashBack Express. Dit is één van de topkeuzes op het gebied van het opnemen van desktopschermen, omdat het allerlei functies en een gebruiksvriendelijke interface bevat. Verder kan je zolang als je wilt opnemen, want er zijn geen enkele beperkingen, behalve wanneer je die zelf ingesteld hebt.
ShareX
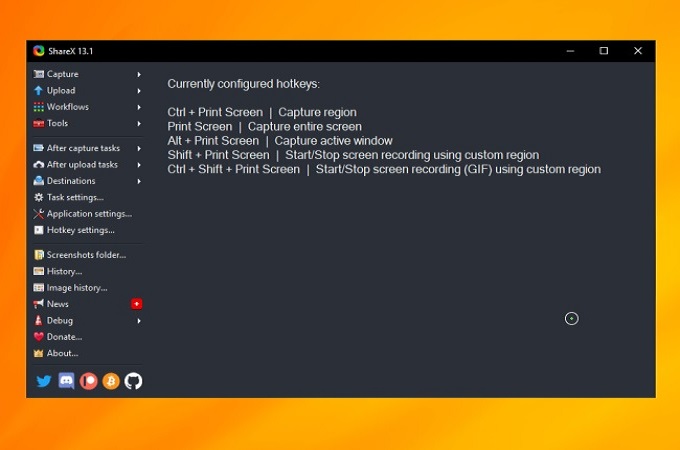
ShareX is een open-source app die je toelaat om schermen vast te leggen en op te nemen, zelfs tijdens een meeting met Microsoft Teams. Deze gratis schermrecorder laat je je opgenomen video’s ook opslaan, downloaden en exporteren in verschillende formats zoals MP4, MOV, AVI en meer. Daarbovenop kan je je bestand opnemen en opslaan als een GIF in plaats van een video. Leer meer over deze tool op haar website.
Samenvatting
De hierboven besproken tools zijn de beste manieren om een sessie op Microsoft Teams op te nemen. Deze geweldige tools bieden heel wat functies die je kunt gebruiken voor het opnemen van een Teams meeting. Daarnaast kunnen deze tools niet enkel gebruikt worden voor het vastleggen van meetings, maar ook voor het opnemen van games, cursussen, het creëren van videopresentaties, etc.