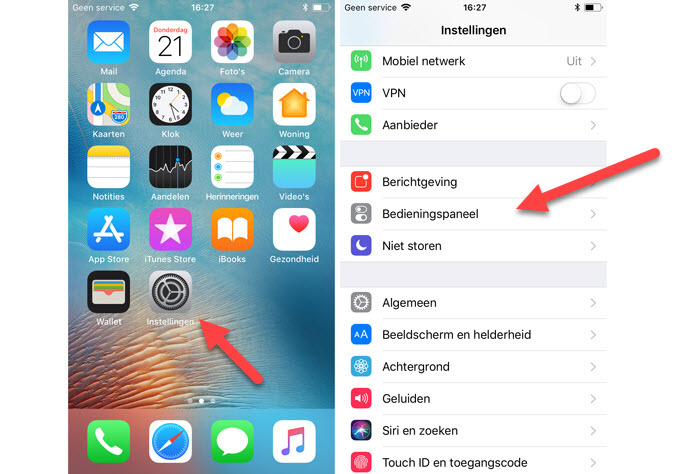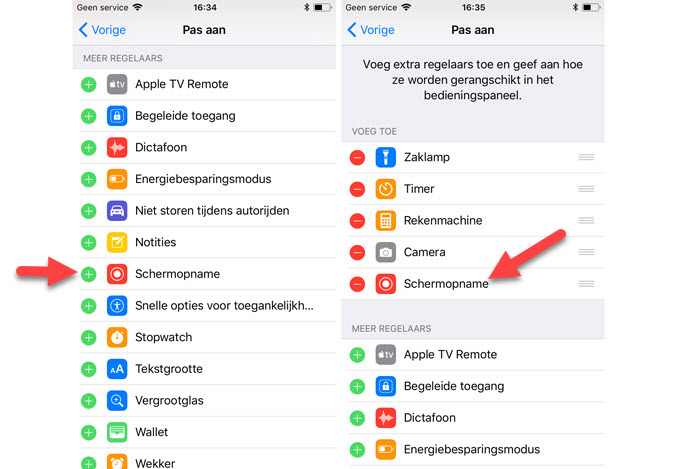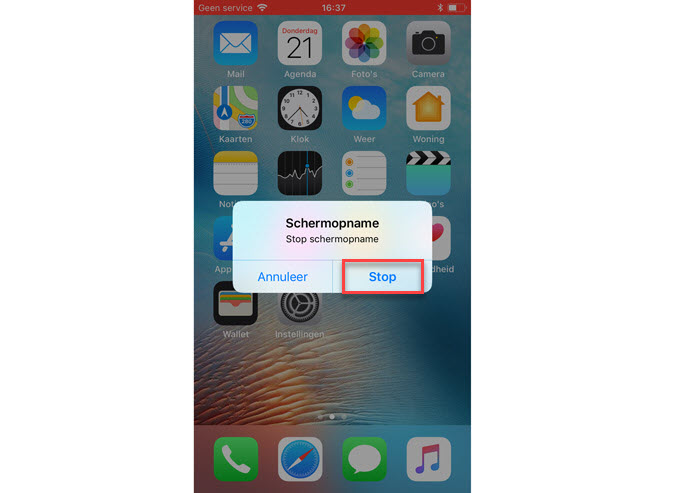De lancering van iOS 11 zal de manier waarop je je iPhone en iPad gebruikt veranderen. De update bevat veel bruikbare functies die de productiviteit van je apparaat verhogen. Bijvoorbeeld, er is onafhankelijke app “Files” waarmee je de bestanden die je opsloeg op iCloud Drive en iDevices makkelijk kunt organiseren. Hierdoor moet je je Mac niet gebruiken om toegang te krijgen tot je documenten. Een andere verbetering van de update is de ingebouwde schermrecorder. We weten allemaal dat de oude OS je enkel toeliet om een screenshot te nemen. Nu biedt deze bijkomende functie je een nieuwe manier om je schermactiviteit vast te leggen zonder afhankelijk te zijn van andere applicaties. Lees verder om te leren hoe scherm opnemen in iOS 11 in z’n werk gaat.
Hoe iOS 11 schermrecorder gebruiken
Hoe iOS 11 scherm opnemen inschakelen
Voor je begint met het opnemen van je iPhone/iPad moet je de opnamefunctie op het apparaat inschakelen.
- Ga eerst naar Instellingen op je apparaat.
- Ga daarna naar Bedieningspaneel en scroll omlaag totdat je Schermopname ziet.
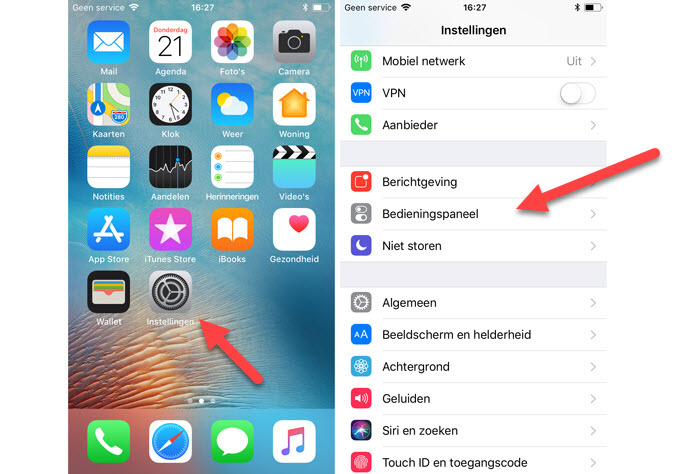
- Tik nu op de knop “+” naast Schermopname om het toe te voegen aan je Bedieningspaneel.
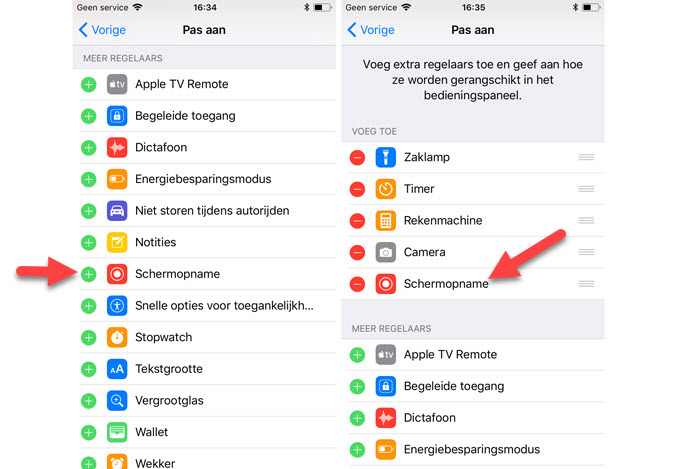
Hoe scherm opnemen beginnen
Eens je de schermrecorder ingeschakeld hebt, kan je nu schermopnemen op iOS 11 apparaat.
- Open je Bedieningspaneel door omhoog te vegen vanaf de onderkant van je iPhone/iPad.
- Zoek naar de Opname-icoon en tik erop.
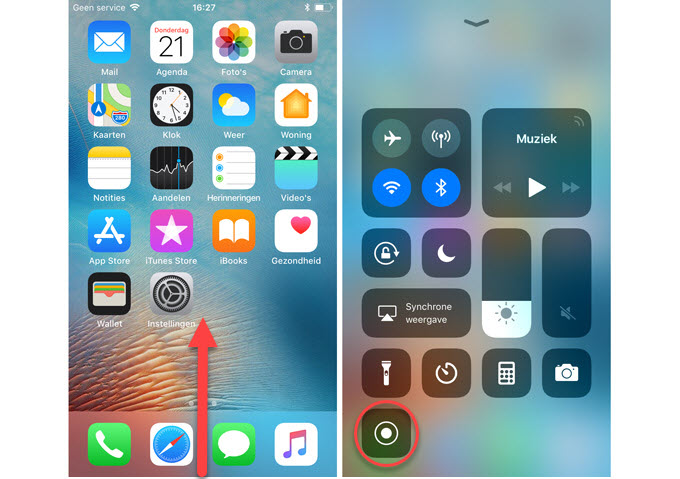
Hoe geluid van microfoon opnemen
- Als je geluid wilt opnemen dat uit je microfoon komt, tik en houd het icoon opname vast.
- Daarna zal een nieuw venster verschijnen. Tik op het icoon Microfoon om de microfoon in te schakelen op je apparaat. Ten laatste, klik op “Start opname” om te beginnen.
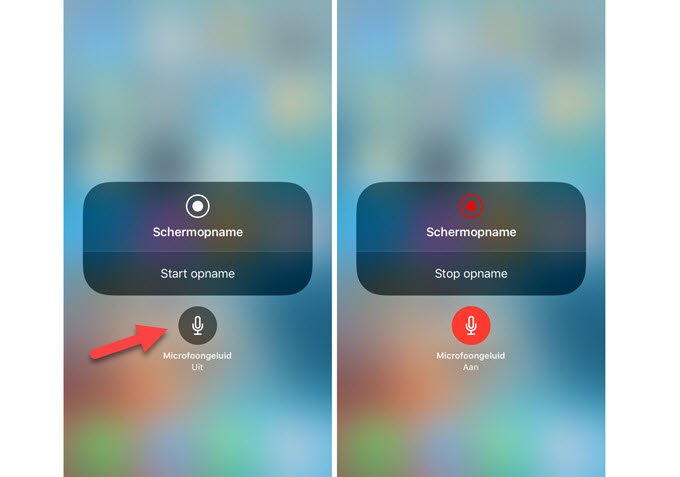
Hoe iOS 11 schermopnemen stoppen
Er zijn twee manieren om je opname op te slaan op je telefoon.
- Een manier is om te tikken op de statusbalk bovenaan je scherm. Eens een popup verschijnt, tik je op “Stop”.
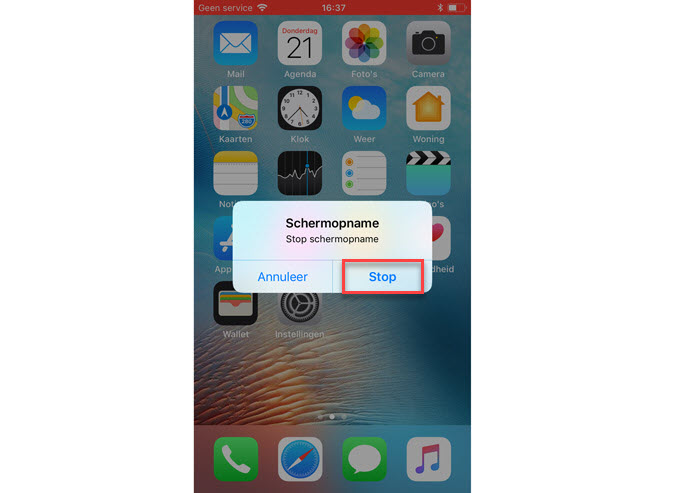
- Een andere manier is om je Controlcentrum te openen en daarna op het Opname-icoon te tikken en het vast te houden. Klik nu op de knop “Stop opname”.
Hoe de opgenomen video bewerken
- Als je je bestand wilt bewerken, ga ja naar de Foto’s-app op je apparaat. Selecteer het daarna als je opnamen.
- Klik op de knop “Bewerken” onderaan je scherm.
- Om bestanden te knippen, tik op het anker aan beide zijdes, houd vast en beweeg het dan naar links of rechts. Het gemarkeerde deel is het overblijvende deel nadat je het bestand bijsnijdt.
- Eens je klaar bent, klik je op “Gereed”.
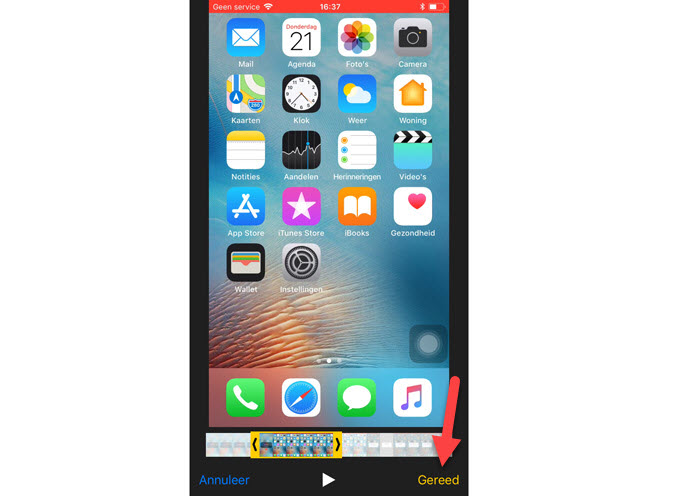
Alternatieve tool – Apowersoft iPhone/iPad Recorder
Voor meer gevorderde functies is het aanbevolen om een professionele applicatie te gebruiken. Een voorbeeld van een fantastische alternatieve tool waarmee je kunt een schermopnamen van iOS 11 maken is Apowersoft iPhone/iPad Recorder. Deze applicatie is ontworpen om je iOS-apparaten op Windows en Mac te spiegelen en de schermactiviteiten op te nemen. Het heeft een simpele een intuïtieve interface die je toelaat om de nodige knoppen makkelijk te vinden. Om je apparaat met je computer te verbinden gebruik je hetzelfde netwerk op je apparaat en computer.
Op het gebied van zijn opnamecapaciteit biedt Apowersoft iPhone/iPad Recorder verschillende outputformats zoals MP4, WMV, AVI, MOV, etc. Je kunt de videokwaliteit instellen als hoog, standaard of laag en de schermkwaliteit als 1080P of 720P. Daarnaast kan je ook audio opnemen van microfoon en systeemgeluid, tegelijkertijd of apart.
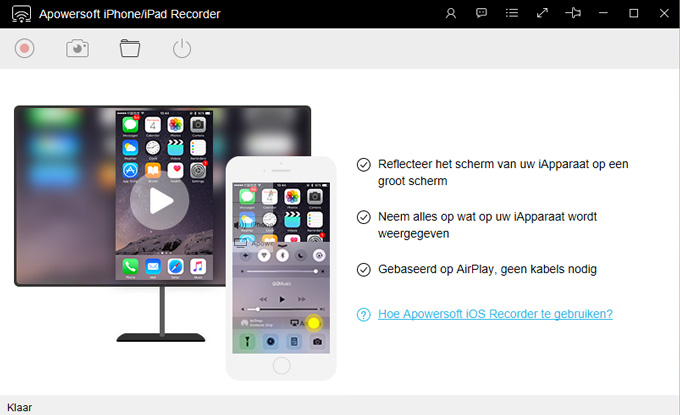
Tips voor iOS scherm opnemen
Omwille van de beperkingen van iOS-apparaten is het heel moeilijk om een schermrecorder te vinden die perfect werkt. De app schiet op sommige vlakken tekort. Dus, wat zijn de aspecten die je moet nakijken?
- Natuurlijk moet je een app hebben die een output van high definition kan produceren.
- Je moet ook zoeken naar een app die verschillende videoformats en opnemen van verschillende audiobronnen ondersteunt (voor compatibiliteitsdoeleinden).
- Verder kijk je best na of je je apparaat op elke oriëntatie kunt vastleggen, portret of landschap.
- Het belangrijkste aspect waarover je moet nadenken is of het de prestaties van telefoon alsook zijn opslag beïnvloedt.
Laten we nu de twee bovengenoemde recorders bekijken en zien wat hun verschillen en overeenkomsten zijn.
Vergelijkingen tussen de twee recorders
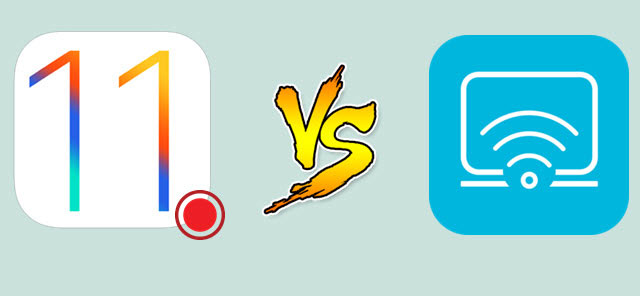
De iOS 11 schermopname functie en Apowersoft iPhone/iPad Recorder biedt iOS-gebruikers de kans om hun scherm op te nemen. Om het gebied van overeenkomsten, kunnen de twee video op HD-schermen vastleggen. Daarnaast zorgen ze ervoor dat zowel de audio van het apparaat als van de microfoon opgenomen kan worden.
Er zijn ook meerdere verschillen die we kunnen aantonen. Eén, de ingebouwde recorder in iOS 11 ondersteunt geen andere outputformats. Omdat het reeds ingebouwd is in het systeem, kan gedurende lange tijd opnemen je iPhone/iPad oververhitten. Daarnaast, omdat je bestand rechtstreeks wordt opgeslagen op je telefoon, neemt het ruimte op je apparaat in beslag. Je kunt enkel opnemen in Portretmodus.
Anderzijds geeft Apowersoft iPhone/iPad Recorder je de vrijheid om het format van je bestand te selecteren. Het is ook een externe app, dus heeft het een kleiner effect op het apparaat. Daarnaast worden je opgenomen bestanden opgeslagen op je computer. En het ondersteunt opnames in portret- en landschapsoriëntatie.
Hierdoor kunnen we besluiten dat het gebruik van een professionele tool veel voordeliger is dan vertrouwen op iOS 11.
Conclusie
Scherm opnemen in iOS 11 is ongetwijfeld geweldig behulpzaam in verschillende omstandigheden. Je kunt dit gebruiken om je spelletjes op te nemen en te delen op videosites. Daarbovenop, als je assistentie nodig hebt met een probleem op je apparaat, kan je je scherm opnemen en de beelden naar een expert zenden. Er zijn andere redenen waarom we een recorder nodig kunnen hebben op onze iPhone/iPad. Maar wat ze ook zijn, het is essentieel om een makkelijke bruikbare en efficiënte tool te vinden.