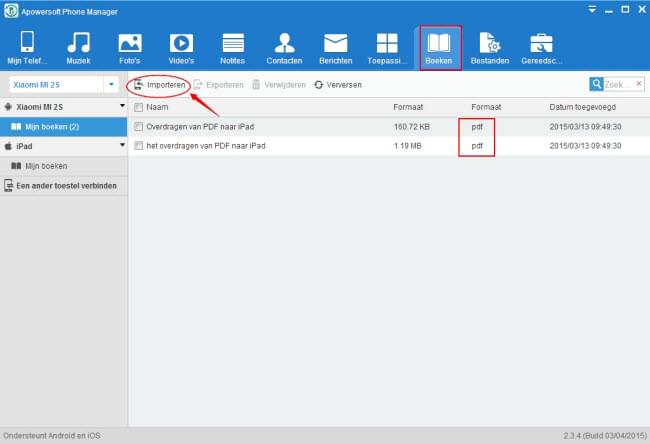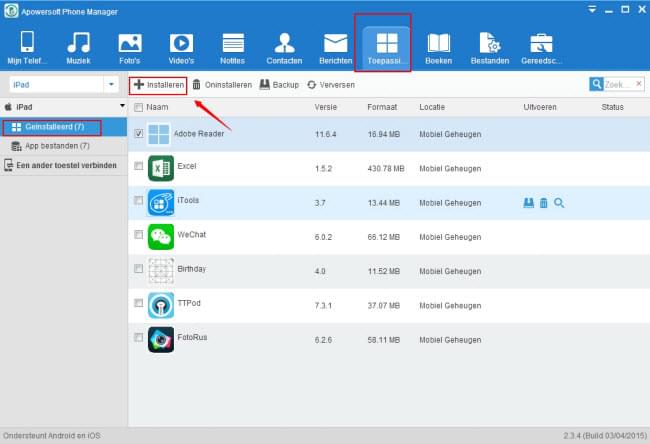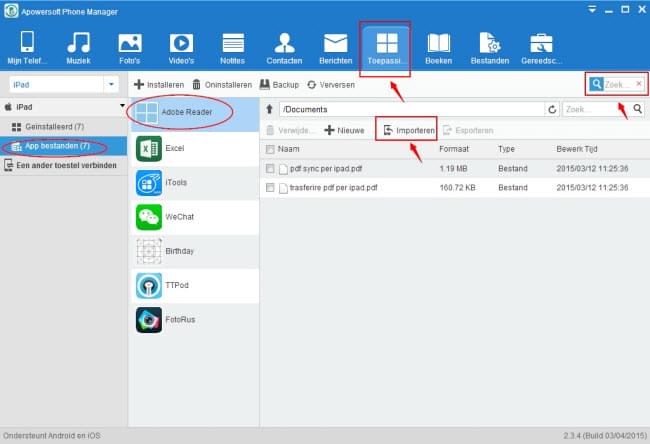PDF is een veelgebruikt document bestandsformaat, welke populair is vanwege het gemak voor het lezen en bewerken ervan. Veel bedrijven gebruiken PDF voor het opslaan en overdragen van bestanden. Niet alleen toont het documenten zoals ze worden geprint, maar u kunt de bestanden ook op verschillende toestellen bekijken, zoals op PC’s, telefoons en tablets. Veel Apple gebruikers bekijken hun PDF bestanden liever op een iPad of iPhone, maar hebben vaak problemen bij het overdragen van PDF naar iPad. Gelukkig zijn er enkele methoden voor het overdragen van uw PDF bestanden.
PDF is een veelgebruikt document bestandsformaat, welke populair is vanwege het gemak voor het lezen en bewerken ervan. Veel bedrijven gebruiken PDF voor het opslaan en overdragen van bestanden. Niet alleen toont het documenten zoals ze worden geprint, maar u kunt de bestanden ook op verschillende toestellen bekijken, zoals op PC’s, telefoons en tablets. Veel Apple gebruikers bekijken hun PDF bestanden liever op een iPad of iPhone, maar hebben vaak problemen bij het overdragen van PDF naar iPad. Gelukkig zijn er enkele methoden voor het overdragen van uw PDF bestanden.
Efficiënte Wijze voor Overdragen van PDF naar iPad
Apowersoft Phone Manager is een van de beste mobiele beheers-softwares beschikbaar op de markt. Het programma staat bekend om de krachtige functionaiteit die het biedt voor het beheren van andere mobiele of tablet bestanden, zoals berichten, contacten, toepassingen, favorieten, gespreksbestanden, achtergronden, liedjes, en video’s. Het laat u met gemak bestanden beheren, overdragen, bekijken, herstellen en backups maken. Apowersoft Phone Manager staat in het bijzonder bekend om de mogelijkheid om PDf bestanden naar uw iPhone of iPad over te dragen. Met enkele klikken kunt u PDF bestanden van uw PC of andere toestellen naar uw iPad/iPhone sturen.
Situatie een – Bekijk PDF op iBooks
Als u als iPad of iPhone gebruiker iBooks heeft geÏnstalleerd op uw iPod, dan kunt u het PDF bestand per email ontvangen en het bestand met iBooks openen. Evenwel niet alle PDF bestanden worden per email verzonden, en vaak zult u het PDF bestand direct naar uw iPad moeten overdragen om deze te bekijken. Gelukkig maakt Apowersoft Phone Manager dit heel makkelijk:
- Download de toepassing op uw PC en open het.
- Verbind uw iPad of iPhone met uw PC via de USB kabel en klik op “Vertrouwen”.
- Nadat u met succes verbinding hebt gemaakt, klik op “Boeken” en vervolgens op “Importeren“ om PDFs van uw computer aan uw iPad toe te voegen.
- Vervolgens kunt u op uw iPad of iPhone de PDF documenten via iBooks bekijken.
Hoewel Apple iOS toestellen het bekijken van PDF bestanden via de iBooks toepassing ondersteunt, heeft iBooks vaak nogal wat PDF beperkingen, en laat het u bijvoorbeeld geen PDF bestanden bewerken. U zult zich daarom wellicht afvragen of er geen betere methoden beschikbaar zijn voor het snel overdragen van PDF bestanden naar iOS toestellen, om deze vervolgens te lezen en bewerken. En jawel, de volgende twee methoden maken het makkelijk om PDF bestanden op iPad en iPhone te bekijken en bewerken.
Situatie twee – Bekijken en Bewerken van PDF met Adobe Reader
Dit programma bespaart u veel moeite bij het bekijken van PDF bestanden, omdat het gebruikers zonder de iBooks toepassing op iOS toestellen toch PDF bestanden op iPad en iPhone laat bekijken met andere apps, zoals Adobe Reader. Om te leren hoe u PDF op iPad verkrijgt, volgt u de volgende stappen:
- Open dit programma en verbind uw iPad of iPhone met uw computer.
- Ga naar het hoofdmenu en klik op de “Toepassing“ knop. Klik op “Installeren“ om Adobe Reader op uw iPad of iPhone te installeren.
- Nadat de installatie is voltooid, dubbelklikt u op het “Adobe Reader“ icoon om de Document categorie te vinden. Aan de rechterkant kunt u PDF bestand naar uw iPad kopiëren door op “Importeren“ te klikken. Op uw iPad of iPhone kunt u vervolgens de PDF bestanden in Adobe Reader bekijken. Als u veel toepassingen hebt geÏnstalleerd, kunt u de zoekbar in de rechter bovenhoek gebruiken om de door u gewenste app te vinden.
- Op “Mijn Telefoon“ klikt u vervolgens op “Verbinding Verbreken“ om de verbinding tussen uw iPad of iPhone en computer te verbreken.
Goed nieuws: als u PDF bestanden verwijdert die u niet langer nodig hebt of belangrijke bestanden op uw computer opslaat, kunt u dit doen door onder “Documenten“ op “Verwijderen“ of “Exporteren“ te klikken. Om dit goed te organiseren, kunt u ook de “Nieuwe map“ mogelijkheid kiezen. Alle bestandsformaten zullen met het juiste icoon worden weergegeven, zodat u gemakkelijk de verschillende bestanden kunt herkennen.
Apowersoft Phone Manager is populair bij gebruikers omdat het volledig werkt met zowel iOS als Android. U hoeft zich ook geen zorgen te maken over spyware of malware, en kunt dus makkelijk op een plek uw iPhone of iPad beheren.
iTunes – Een Traditionele Wijze voor het Overdragen van PDF naar iPad
Als u Adobe Reader niet op uw iPad of iPhone wilt installeren kunt u nog steeds met iTunes PDF bestanden naar uw iOS toestel sturen. Voordat u dit doet, zorg er dan wel voor dat u de meest recente versie van iTunes op uw computer heeft, en dat alle benodigde drivers juist zijn geÏnstalleerd.
- Open iTUnes en ga naar “Bewerken > Voorkeuren > Apparaten > Automatische synchronisatie van iPods, iPhone en iPad voorkomen“.
- Verbind uw iPad of iPhone met uw PC met de bijgeleverde USB kabel. iTunes zal uw iPad of iPhone herkennen en het icoon in de rechterbovenhoek weergeven.
- Klik op “Bestand > Bestand aan bibliotheek toevoegen“ in de linkerbovenhoek, en selecteer vervolgens op uw computer het PDF bestand.
- Nadat u de PDF bestanden naar uw bibliotheek hebt geÏmporteerd, klikt u op het icoon van uw iPad, en selecteert u “Boeken“ onder “Instellingen“. Klik op “Boeken Synchroniseren“ en klik “Synchroniseren“.
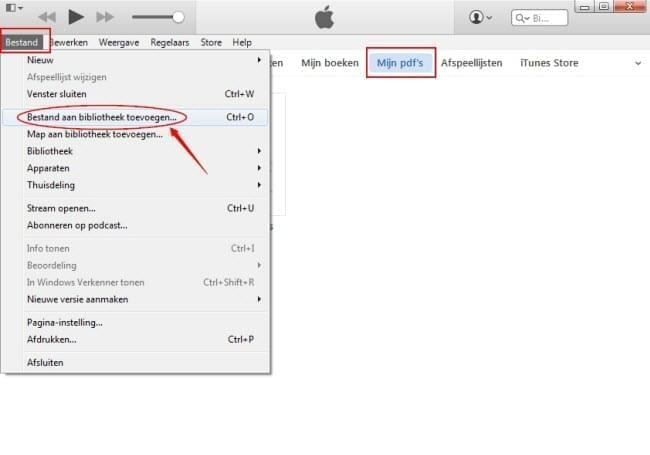
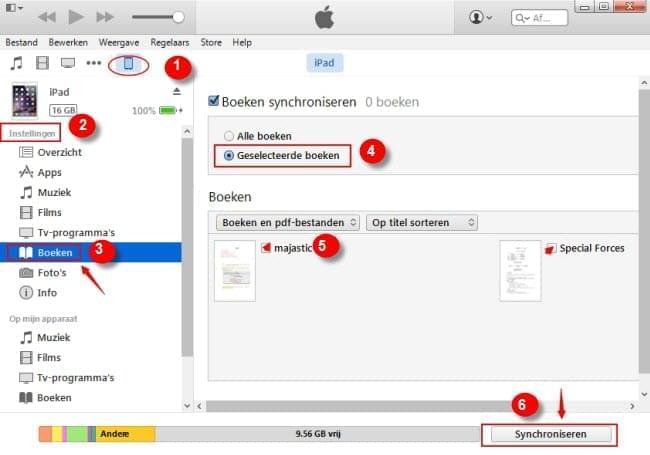
iTunes zal de bestanden vervolgens synchroniseren op uw iPad. Vervolgens zult u de PDF bestanden in uw iBooks app op uw iPad vinden. Hopelijk kunt u met de hierboven beschreven de PDFs op uw iPad downloaden.
Nadelen: Een nadeel waar gebruikers over klagen is iTunes vaak veel pop-ups veroorzaakt. Als u er hier per ongeluk een van selecteert, kan dit tot dataverlies leiden. Bovendien zijn er nogal wat stappen die u dient te doorlopen voordat u met succes de PDF bestanden naar uw iPad of iPhone kunt overdragen.
De bovenstaande twee methoden zijn populaire methoden voor het verkrijgen van PDFs of iPad. Als u alles in overweging neemt, is Apowersoft Phone Manager de betere oplossing voor het overdragen van PDF naar iPad of iPhone, niet alleen omdat dit makkelijker is, maar ook omdat het Adobe Reader kann installeren om de PDF bestanden zo te lezen en bekijken.