Je hebt honderden zelfgenomen films en foto’s. Met ApowerEdit kan je je eigen Hollywoodachtige films creëren met fantastische cinemakwaliteit. Je vaardigheden maken niet uit, het was nooit zo makkelijk om geweldige video’s te maken. Kies je eigen videoclips, verbeter ze met titels, tekst, filters, effecten en sjablonen. Je video zal tot leven komen. Bekijk de handleiding om een beter idee te krijgen.
Een Volledige Handleiding om ApowerEdit te Gebruiken
Beginnen
Registratie en Activatie
Om de functie van deze videobewerker ten volle te benutten, word je gevraagd om een VIP-gebruiker te zijn. Dit zal je toestaan om alle limieten te verwijderen. Nadat je deze software hebt aangekocht, zal de licentie-informatie en een initieel wachtwoord onmiddellijk naar je mailbox verzonden worden. Als je een Apowersoftaccount hebt, moet je gewoon de software openen en je aanmelden met je account. Volg dan de instructies in de e-mail om de software te activeren.
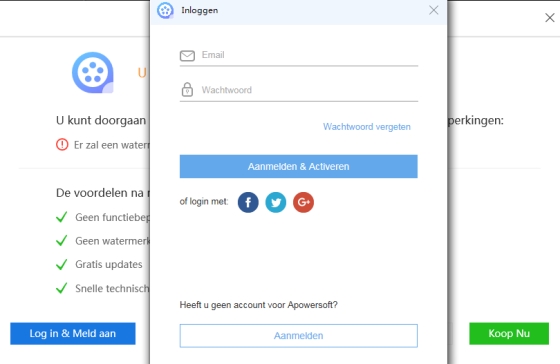
Instellingen en Configuratie
Voordat je begint met bewerken, wordt het sterk aangeraden om de standaardinstellingen aan te passen aan je persoonlijke voorkeur. Klik op “Instellingen” rechtsbovenaan de interface. Daar kun je:
- De manier waarop de hoofdinterface afsluit en automatische opslagmodussen veranderen.
- De taal kiezen gebaseerd op je landen. Er zijn 20 talen beschikbaar.
- Je software updaten naar de laatste versie als er een nieuwe versie vrijgegeven wordt.
- De details van de software bekijken, bijvoorbeeld, de huidige versie, etc.
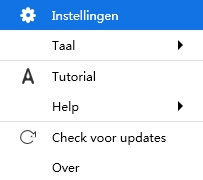
Feedback en Logs
Enkele accidentele problemen zouden kunnen voorkomen tijdens het bewerken. Als dit gebeurt, moet je ons de software logs toesturen zodat de technieker het probleem kan verhelpen. Klik op “Help” > “Feedback” en je kunt het logbestand verzenden naar ons hulpsysteem.
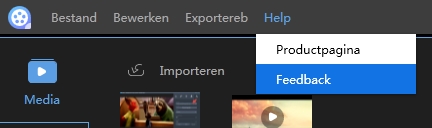
ApowerEdit Interface Navigeren
Twee Bewerkingsmodussen
Open ApowerEdit, je zult zien dat er 4:3 en 16:9 modussen zijn waartussen je kunt kiezen. Selecteer de correcte modus gebaseerd op de aspectratio van je originele video of de websites waarop je video geüpload zal worden.
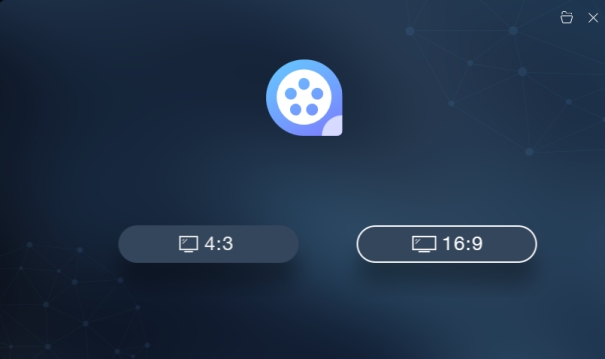
Rechtsbovenaan klik je op het Mapicoon en je kunt het project openen dat je voordien bewerkt hebt.
Eigenschappen Introductie
Media/Tekst/Filters/Overlappingen/Transities: Er zijn vijf tabbladen in dit onderdeel. Je kunt de media importeren die je gaat bewerken, tekst/filters/overlappingen/transities toevoegen aan de videoclips.
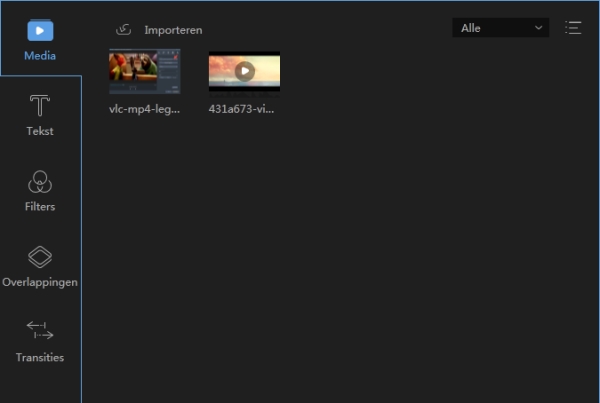
Real-time Preview Window: De speler laat je de media afspelen die je in de software toevoegt. Dit laat je toe om de video’s te bekijken voor, tijdens en nadat je klaar bent zodat je zeker kunt zijn dat je films er van begin tot eind geweldig uitzien.
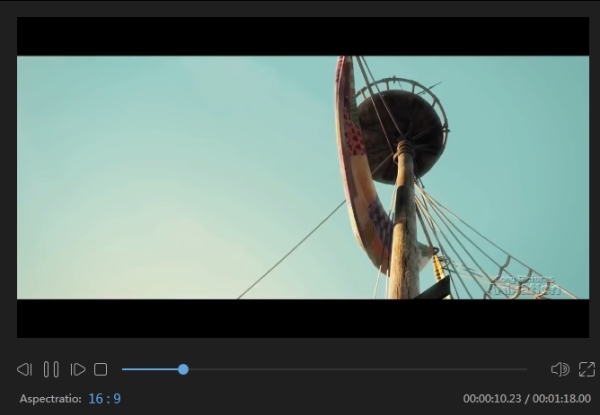
Toolbalk: De toolbalk biedt directe toegang tot enkele bewerkingscommando’s.
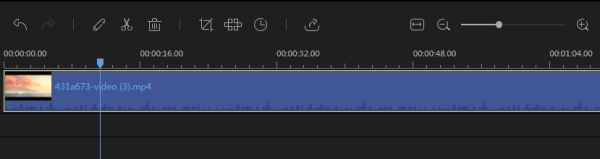
- Ongedaan maken: Klik op de knop “Ongedaan maken” om de laatste bewerking die je maakte in het mediabestand te annuleren.
- Herdoen: Klik op de knop “Opnieuw doen” om de laatste bewerking die je maakte in het mediabestand te herstellen.
- Bewerken: Klik op de knop “Bewerken” om de videoclip te bewerken, inclusief de afspeelsnelheid, rotatie, omkeren en visuele effecten en de audio/muziek zoals volume, fade in/out, etc.
- Splitsen: Klik op de knop “Splitsen” om de hele video/audioclip in verschillende delen te splitsen.
- Verwijderen: Klik op de knop “Verwijderen” om de videoclips, filters, afbeeldingen, tekst, en muziek, etc. te verwijderen.
- Bijsnijden: Klik op de knop “Bijsnijden” om de schermgrootte van de video bij te snijden.
- Mozaïek: Klik op “Mozaïek” om een mozaïek aan de video toe te voegen.
- Duur instellen: Klik op”Duur instellen” om de start- en eindtijd van een effect in te stellen.
- Exporteren: Klik op de knop “Exporteren” om het mediabestand dat je bewerkt/creëert te exporteren.
- Zoom om in de tijdslijn te passen: Klik op “Zoom om in de tijdslijn te passen” om de hele inhoud van de sequentie in de tijdslijn te passen.
- Zoom uit: Klik op de knop “Uitzoomen” om de lengte van de hele inhoud van de sequentie in de tijdslijn de verminderen.
- Zoom in er voor Mac : Klik op de knop “Inzoomen” om de lengte van de hele inhoud van de sequentie in de tijdslijn te verhogen.
Tijslijn: De tijdslijn is de plaats waar je de mediabestanden kunt bewerken.
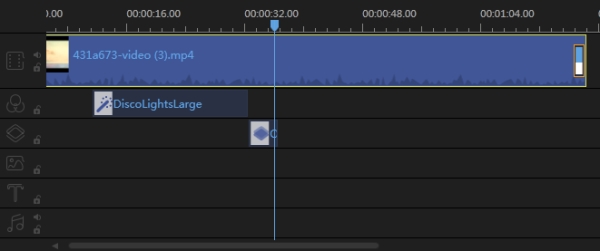
- Video Track: Deze track is enkel voor het bewerken van video(‘s). Klik op de knop “Sluiten” en de sequentie zal niet langer bewerkbaar zijn. Klik op “Dempen” en de soundtrack van de hele video zal gedempt worden.
- Filter Track: Deze track is enkel voor het bewerken van filter(s). Klik op de knop “Sluiten” en de filter(s) in de tijdslijn kunnen niet meer bewerkt worden.
- Bedekking Track: Deze track is enkel voor het bewerken van bedekking(en). Klik op de knop “Sluiten” en de bedekking(en) in de tijdslijn kunnen niet meer bewerkt worden.
- Afbeelding Track: Deze track is enkel voor het bewerken van afbeelding(en). Klik op de knop “Sluiten” en de afbeelding(en) in de tijdslijn kunnen niet meer bewerkt worden.
- Tekst Track: Deze track is enkel voor het bewerken van tekst(en). Klik op de knop “Sluiten” en de tekst(en) in de tijdslijn kunnen niet meer bewerkt worden.
- Audio Track: Deze track is enkel voor het bewerken van audio(‘s). Klik op de knop “Sluiten” en de audio(‘s) in de tijdslijn kunnen niet meer bewerkt worden. Klik op “Dempen” om het geluid te dempen.
Mediabestand(en) Importeren
Bestand(en) importeren
Drie soorten bestanden worden ondersteund in deze software: audio, video en afbeelding. Je kunt de bestandsmap of bestanden rechtstreeks naar de mediazone slepen om te bewerken. Of je kunt ze manueel importeren door linksbovenaan op de knop “Importeren” te klikken. Organiseer ze op naam, duur, type en importdatum als dat nodig is.
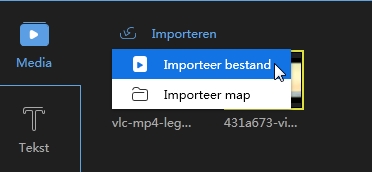
Bestand(en) verwijderen
In de Mediabibliotheek, klik met de rechtermuisknop en selecteer “Verwijderen” om het geïmporteerde bestand te verwijderen. Merk op dat het bestand enkel verwijderd wordt uit de software, het eigenlijke bestand blijft op zijn originele locatie.
Contextmenu
Wanneer het bestand geïmporteerd is in de Mediabibliotheek, klik je erop met de rechtermuisknop en zie je meerdere bruikbare functies.
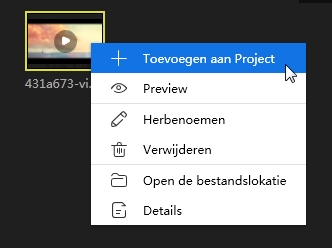
- “Toevoegen aan project” om het bestand aan de tijdslijn toe te voegen.
- “Preview” om het bestand te bekijken in de ingebouwde mediaplayer.
- “Herbenoemen” om een nieuwe naam voor het bestand te creëren.
- “Open de bestandslokatie” om de concrete locatie van de toegevoegde bestanden te bekijken.
- “Details” om gedetailleerde informatie van de gelaadde bestanden te bekijken.
Basis Bewerken
Videoclip(s) bewerken
Creëer een Videosequentie
Voeg videoclips toe aan het tijdslijnpaneel door te slepen vanuit de Mediabibliotheek. Je kunt ook klikken met de rechtermuisknop op de clips in de “Media” en “Toevoegen aan Project” kiezen om ze in de tijdslijn te laden. Om meerdere videoclips samen te combineren, laad je ze allemaal in de tijdslijn. De clips die later worden toegevoegd zullen automatisch voor de bestanden die eerder toegevoegd werden geplaatst worden. Klik met de linkermuisknop op het bestand, houd de muis en verplaats het bestand naar voren of achteren om de volgorde te veranderen.
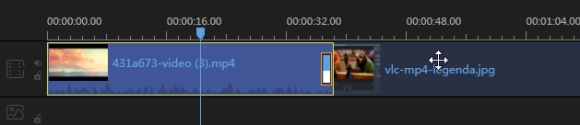
Verwijder Videoclip(s) van de Tijdslijn
Selecteer het ongewenste deel en klik op “Verwijderen” in de Toolbalk om het te verwijderen. Je kunt ook rechts klikken op het ongewenste en “Verwijderen” kiezen om het onderdeel uit de tijdslijn te verwijderen.
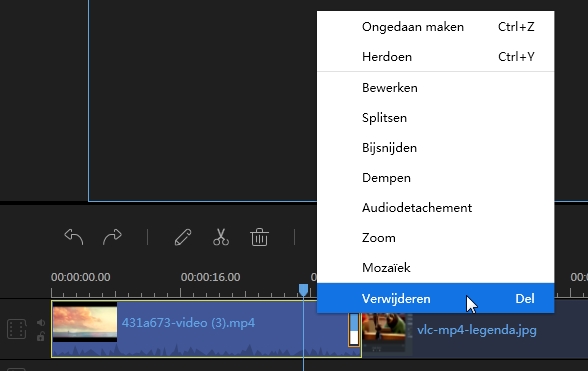
Splits Videoclip(s)
Kies het bestand in de tijdslijn, beweeg het afspeelhoofd naar waar je wilt knippen, klik op de knop “Splitsen” in de Toolbalk of je kunt rechts klikken op het bestand end an “Splitsen” kiezen uit het contextmenu in plaats van de lange film in delen te splitsen.
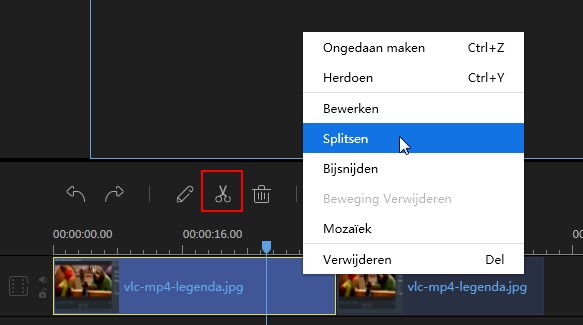
Knip Videoclip(s) Bij
Beweeg de muis over de rand van de video getoond in de tijdslijn totdat je een dubbele pijl ziet.
Klik en houd de linkermuisknop en beweeg de muis naar links/rechts om je gewenste/ongewenste onderdeel bij te knippen.
Opmerking: Als je een deel in het midden van de clip wilt bijknippen, moet je het eerst splitsen.
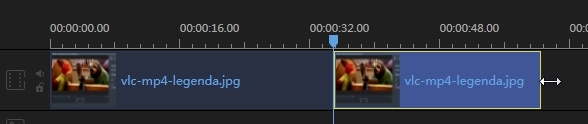
Versnel/Draai/Verbeter Videoclip(s)
Selecteer de videoclip in de tijdslijn, klik op de knop “Bewerken” in de Toolbalk en een venster zal verschijnen waarin je de afspeelsnelheid kunt aanpassen, de video kunt draaien/omkeren, en contrast/verzadiging/helderheid/tint kunt veranderen.
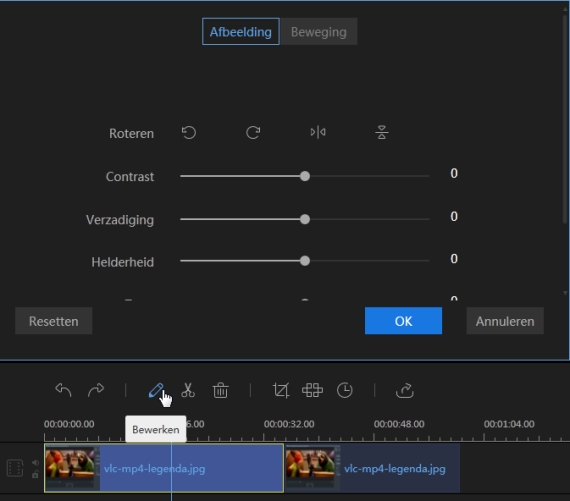
Snij Videoclip(s) Bij
Selecteer de clip in de tijdslijn, klik op de knop “Bijsnijden” in de Toolbalk om de schermgrootte van de video bij te snijden of klik rechts op de clip, en kies “Bijsnijden” uit het contexmenu.
Opmerking: Schakel “Aspectratio behouden” aan, het bijsnijscherm zal veranderen naar de originele aspectratio.
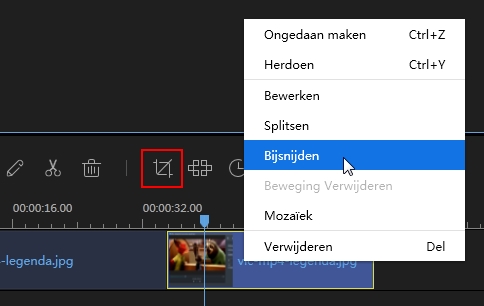
Voeg Mozaïek Toe aan Videoclip(s)
Voeg Mozaïek(en) Toe – Kies een videoclip en klik op de knop “Mozaïek” in de Toolbalk of klik rechts op de clip, kies “Mozaïek” uit het contextmenu. Klik daarna op “Toevoegen” en een gele rechthoek zal verschijnen in het linker scherm. Beweeg de gele rechthoek naar de plaats die je wilt vervagen. Sleep de rand van het scherm om de mozaïekgrootte aan te passen. Je kunt het effect bekijken in het rechter afspeelscherm.
Verwijder Mozaïek – Klik op “Verwijderen” om het mozaïek te verwijderen. Of klik op “Annuleren” om de veranderingen te stoppen.
Opmerking: Het mozaïek zal verschijnen van het beging tot het einde van de video.
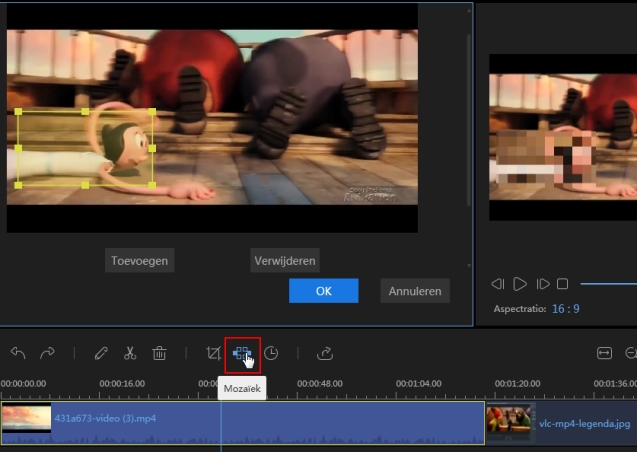
Voeg Tekst Toe aan Videoclip(s)
Kies de Tekststijl die je wilt gebruiken, sleep het naar de tekst track in de tijdslijn of je kunt ook rechts klikken op de Tekststijl en “Toevoegen aan Project” om de eigenschap toe te passen op je video.
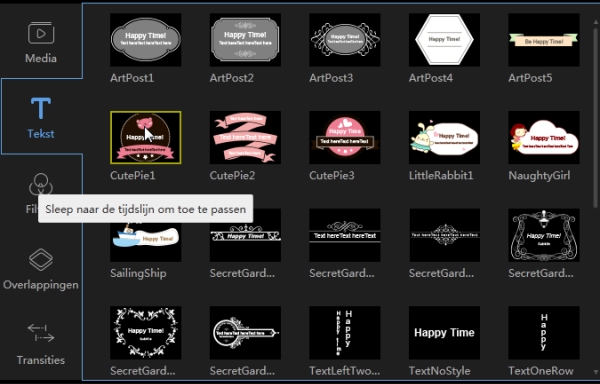
Selecteer dan de tekst in de tijdslijn, beweeg de muis over de rand van de tekst totdat een dubbele pijl verschijnt. Klik en houd de linker muisknop en beweeg de muis links/rechts om de begin/eindtijd van de tekst in te stellen of je kunt de Tekst ook direct selecteren in de track en dan klikken op “Duur” in “Toolbalk”.
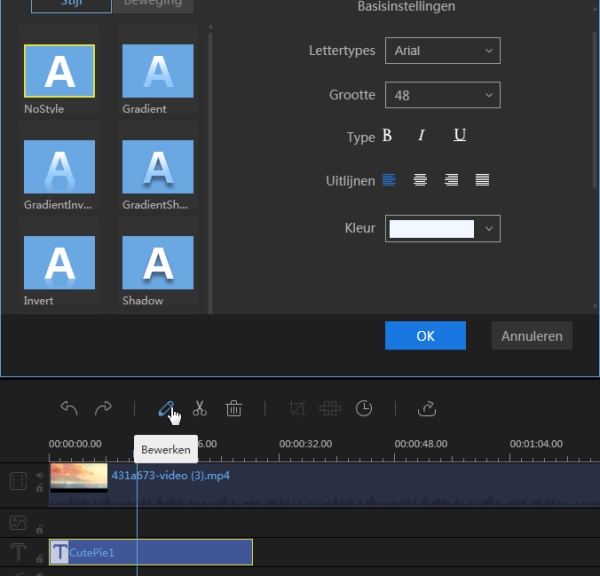
Dubbelklik op de teksts in de track of klik erop met de rechtermuisknop, kies “Bewerken” in het contextmenu. In het Previewvenster kan je de woorden en hun positie bewerken en in het linker bewerkingsscherm kan je de stijl, beweging, lettertype, grootte, type, en kleur van de tekst instellen.
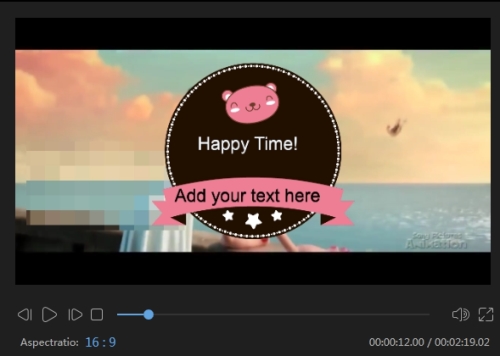
Klik op “OK” om de veranderingen toe te passen. Klik op “Annuleren” om de veranderingen te stoppen.
Opmerking: Herhaal deze stappen als je meerdere teksten wilt toevoegen aan verschillende delen van de video.
Voeg Filter Toe aan Videoclip(s)
Kies de Filterstijl die je wilt gebruiken, sleep het naar de Filter track in de tijdslijn. Je kunt ook rechts klikken op de Filterstijl en op “Toevoegen aan Project” om de eigenschap toe te passen op je video.
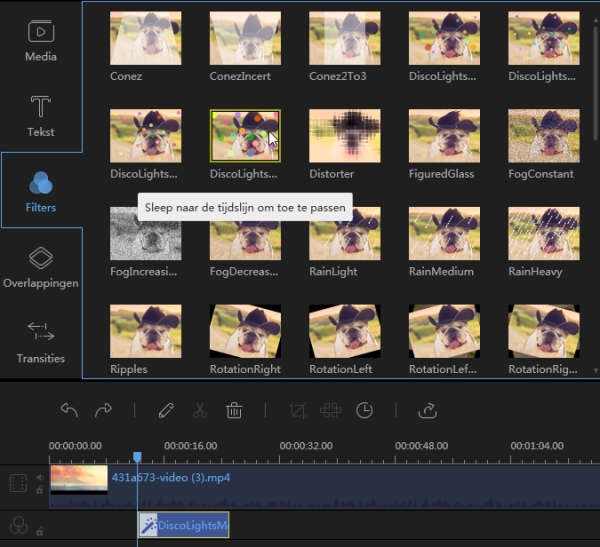
Selecteer dan de filter in de tijdslijn, beweeg de muis over de rand van de filter totdat een dubbele pijl verschijnt. Klik en houd de linkermuisknop en beweeg de muis naar links/rechts om de begin/eindtijd van de filter in te stellen. Je kunt de Filter direct selecteren in de track en dan klikken op “Duur instellen” in de “Toolbalk”.
Dubbelklik op de Filter in de track op klik rechts, kies “Bewerken” in het contextmenu om de beschikbare parameters te bewerken.
Klik op “Ok” om de verandering toe te passen op je video.
Opmerking: Herhaal deze stappen als je meerdere filters wilt toevoegen aan verschillende delen van de video.
Voeg Bedekking Toe aan Videoclip(s)
Kies de Bedekkingsstijl die je wilt gebruiken, sleep het naar de bedekking track in de tijdslijn. Je kunt ook rechts klikken op de Bedekkingsstijl en op “Toevoegen aan Project” om de eigenschap toe te passen op je video.
Selecteer dan de bedekking in de tijdslijn, beweeg de muis over de rand van de bedekking totdat een dubbele pijl verschijnt. Klik en houd de linkermuisknop en beweeg de muis naar links/rechts om de begin/eindtijd van de bedekking in te stellen. Je kunt de bedekking direct selecteren in de track en dan klikken op “Duur instellen” in de “Toolbalk”.
Dubbelklik op de bedekking in de track op klik rechts, kies “Bewerken” in het contextmenu om de beschikbare parameters te bewerken.
Klik op “Ok” om de verandering toe te passen op je video.
Opmerking: Herhaal deze stappen als je meerdere bedekkingen wilt toevoegen aan verschillende delen van de video.
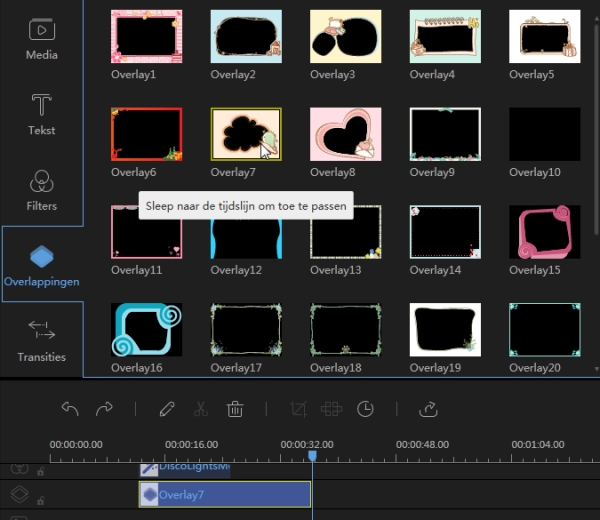
Voeg Transitie Toe aan Videoclip(s)
Kies de Transitiestijl die je wilt gebruiken, sleep het naar het einde van de video die zal overgaan in de volgende video of je kunt ook rechts klikken op de stijl en “Toevoegen aan Project” selecteren om het transitie-effect toe te passen.
Opmerking: Herhaal deze stappen als de transitie-effect(en) wilt toevoegen aan verschillende delen van de video.
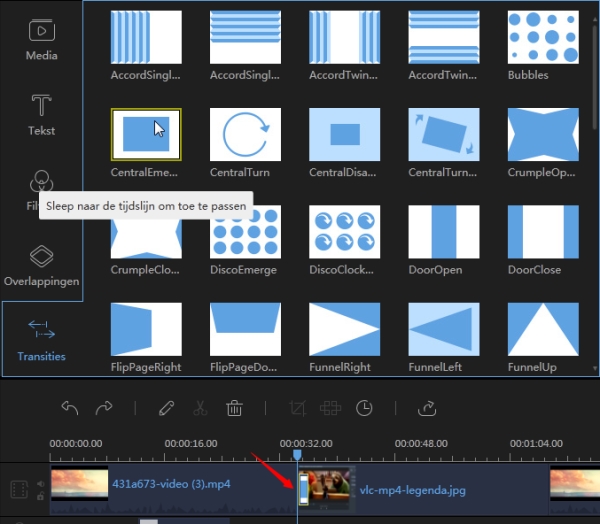
Element Toevoegen aan Videoclip(s)
Kies de Elementstijl die je wilt gebruiken, klik op de knop “Downloaden” om het te downloaden. Of je kunt ook rechts klikken op het element en in het contextmenu klikken op: “Download dit element” om hetgene dat je selecteerde te downloaden; “Alles downloaden” om alle elementen die de software aanbiedt te downloaden. Om het gedownloade element te bekijken dubbelklik je erop, of kan je ook rechts klikken en “Preview” aanklikken om het element in de player af te spelen.
Daarna kan je de beschikbare elementen toepassen op het project. Je kunt ze naar de tijdslijn slepen. Gewoonlijk, als je het element in de Videotrack plaatst, zal het gebruikt worden als een interessante opening of einde in de video. Anderzijds, als je het element in de PIP-track plaatst, zal het gebruikt worden als een animatie-effect.
Om de duur van het element in te stellen selecteer je het element in de tijdslijn en beweeg je de muis over de rand van het element totdat een pijl verschijnt. Druk en houdt de linker muisknop ingedrukt en beweeg de muis naar links/rechts om de begin/eindtijd van het element in te stellen. Je kunt het element ook rechtstreeks selecteren en dan klikken op “Duur instellen” in de “Taakbalk”.
Dubbelklik op het element in de track of je kunt er ook met de rechter muisknop op klikken, en kies “Bewerken” uit het contextmenu om de beschikbare parameters te bewerken.
Klik op “OK” om de aanpassingen door te voeren in je video.
Opmerking: Je kan het element ook splitsen, bijsnijden, inzoomen en er een mozaïek van maken.
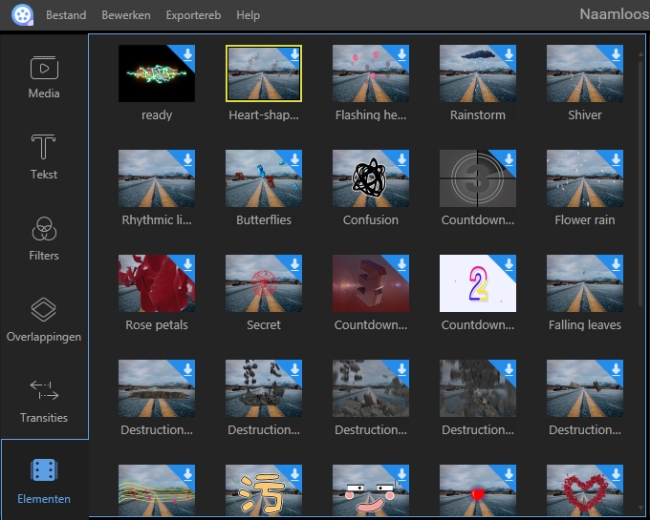
Voeg Watermerk(en)/Logo(‘s) Toe aan Videoclip(s)
Klik op “Importeren” bovenaan links in “Media” om afbeeldingen of watermark(en) toe te voegen aan de software, klik erop met de rechtermuisknop, kies “Toevoegen aan Project”, en de afbeelding zal ingevoegd worden in de videoclip. Als je de afbeelding wilt gebruiken als watermark/logo, kun je het direct naar de Afbeelding track slepen. Dubbelklik erop om de motie en maskering te bewerken. In het rechter Preview-venster kan je direct de positive en grootte in de video aanpassen. Om de duur te bewerken, selecteer je de afbeelding in de tijdslijn, beweeg je de muis over de rand totdat een dubbele pijl verschijnt, sleep je het naar links/rechts om de begin/eindtijd in te stellen.
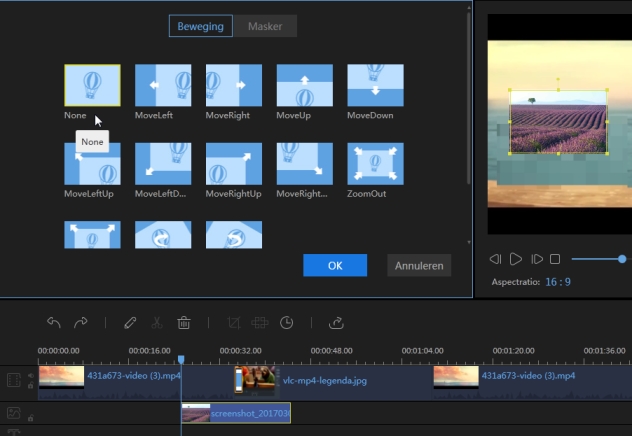
Vervang Originele Videogeluid
Klik op de knop “Dempen” op de videotrack om eerst het originele videogeluid te verwijderen. Sleep en plaats het geïmporteerde audiobestand in de Mediabibliotheek naar de audiotijdslijn. Selecteer het audiobestand en dubbelklik erop om het venster te openen waarin je de audiosnelheid kunt aanpassen, het volume verhogen/verlagen en het fade in/out effect instellen.
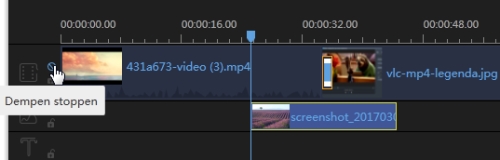
Bewerk Audioclip(s)
Creëer Audiosequentie
Voeg audioclips toe aan de audio track door middel van een sleep-en-plaats vanuit de Mediabibliotheek. Je kunt ook rechts klikken op de audioclips in de “Media” en “Toevoegen aan Project” kiezen om ze te laden in de tijdslijn voor audio. Dit zal meerdere audioclips combineren en ze allemaal in de tijdslijn plaatsen. Selecteer het bestand, houd de muisknop ingedrukt en beweeg het bestand naar voren of achteren om de volgorde aan te passen.
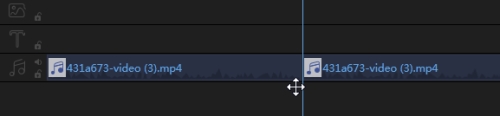
Splits Audioclip(s)
Kies het audiobestand in de tijdslijn, beweeg het afspeelhoofd naar waar je wilt splitsen, klik op de knop “Splitsen” in de Toolbalk of je kunt ook rechts klikken op het bestand en dan “Splitsen” kiezen in het contextmenu in plaats van de audio in stukken te knippen.
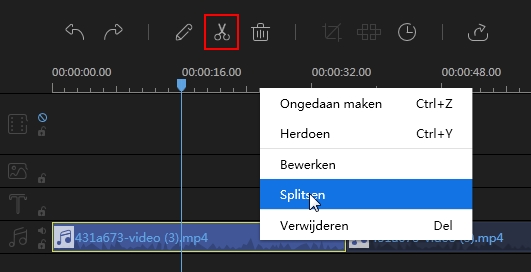
Knip Audioclip(s) Bij
Beweeg de muis over de rand van de audio getoond in de tijdslijn totdat een dubbele pijl verschijnt.
Klik en houd de linkermuisknop en beweeg de muis naar links/rechts om je gewenste onderdeel van het bestand op te slaan.
Opmerking: Als je een deel in het midden van de audioclip wilt bijknippen, moet je het eerst splitsen.
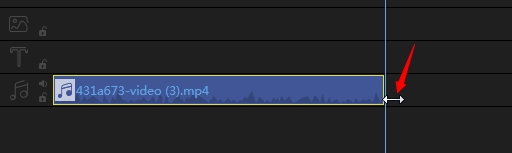
Maak Audio Los van Video
Klik met de rechtermuisknop op de videoclip in de video track, kies “Audio Losmaken” in het contextmenu. De audioclip die je zojuist losmaakte zal onmiddellijk in de audio track verschijnen. De originele videoclip wordt bijgehouden.
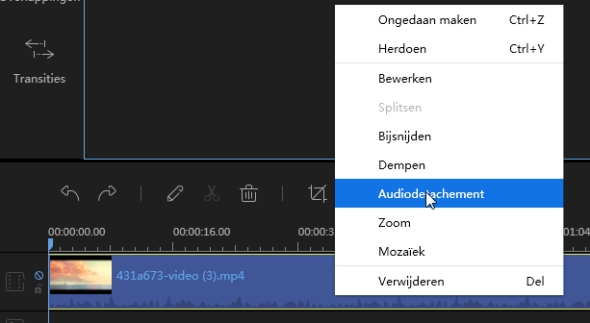
Versnel/Vertraag Audio
Dubbelklik op de audioclip in de track om het venster te openen waarin je de afspeelsnelheid van de audioclip kunt aanpassen. Je kunt ook met de rechtermuisknop klikken op de audioclip en “Bewerken” kiezen in de lijst om de snelheid aan te passen.
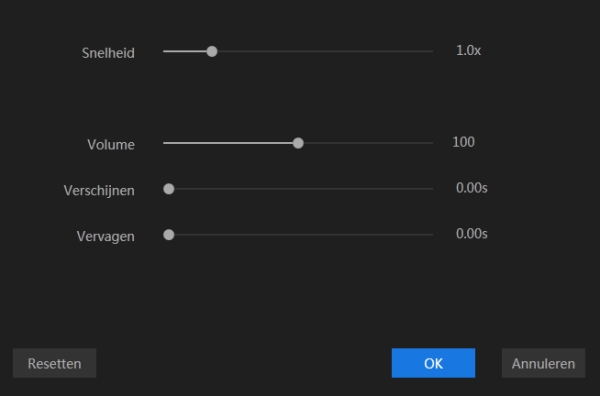
Pas Audiovolume Aan
Dubbelklik op de audioclip in de track. Het venster laat toe om het audiovolume onmiddellijk te verhogen/verlagen. Je kunt ook met de rechtermuisknop klikken op de audioclip en “Bewerken” kiezen in de lijst om het bewerkingsvenster te openen.
Audio Fade in/out Effect
Dubbelklik op de audioclip in de track om het venster te openen waarin je de second(en) kunt aanpassen waarmee je het fade in/out effect toepast. Je kunt ook met de rechtermuisknop klikken op de audioclip en “Bewerken” kiezen in de lijst om de instellingen toe te passen.
Afbeelding(en) Bewerken
Voeg Afbeelding(en) Toe aan Video Track
Beweeg het afspeelhoofd naar waar je een afbeelding wilt toevoegen, klik rechts op de afbeelding die geïmporteerd werd naar de Mediabibliotheek, kies “Toevoegen aan Project” om het te laden in de video track. Als je wilt, kan je de afbeelding ook direct slepen en plaatsen in de video track. Om de afbeelding toe te voegen aan het midden van de video, moet je de videoclip eerst splitsen.
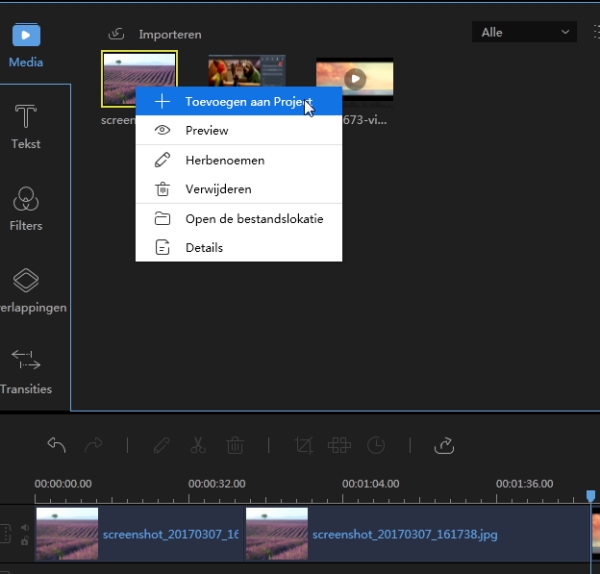
Stel Afbeeldingsduur In
Wanneer de afbeelding toegevoegd werd aan de video track, is de standaardduur voor het tonen van de afbeelding 4 seconden. Kies de afbeelding, en klik op “Duur instellen” in de Toolbalk om de duur te veranderen.
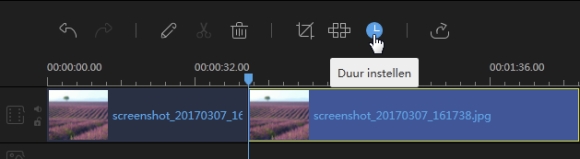
Pas Contrast/Verzadiging/Helderheid/Toon van de Afbeelding(en) Aan
Klik met de rechtermuisknop op de afbeelding in de video track, selecteer “Bewerken” in de Toolbalk om het venster te openen waarin je het visuele effect van de afbeelding kunt aanpassen, inclusief contrast, verzadiging, helderheid en kleurtoon.
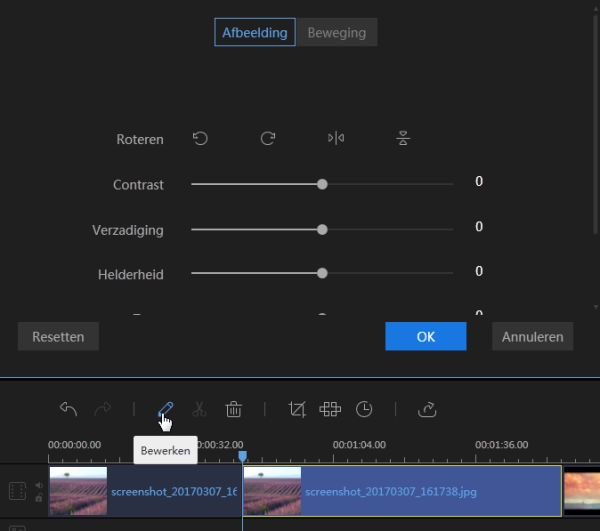
Draai Afbeelding(en)
Rechts klik op de afbeelding in de video track, selecteer “Bewerken”, of je kunt ook de afbeelding selecteren en op de knop “Bewerken” in de Toolbalk klikken om het bewerkingsvenster te openen waarin je de afbeelding kunt draaien en omkeren.
Pas Motie Toe op Afbeelding(en)
Klik met de rechtermuisknop op de afbeelding in de video track, kies “Bewerken” in het contextmenu, of je kunt ook de afbeelding selecteren en op de knop “Bewerken” in de Toolbalk klikken om het bewerkingsvenster te openen. In het tabblad “Motie” kan je de stijl voor de afbeelding(en) toepassen.
Project(en) Exporteren
Klik op “Exporteren” in de toolbalk om het project te exporteren. Er zijn vier mogelijke manieren om het project op te slaan.
Exporteer als een Projectbestand
Sla het bestand op als een projectbestand als je denkt dat het verder bewerkt moet worden. De volgende keer dat je het wilt bewerken, kan je het direct openen in de software om het opnieuw te bewerken. Merk op dat het projectbestand geen echt mediabestand is.
Exporteer als een Videobestand
Deze software ondersteunt vijf beschikbare videoformats waarnaar je het projectbestand kunt exporteren; MP4, AVI, WMV, MKV en MOV. Nadat je je gewenste format hebt gekozen, kan je het bestand herbenoemen, de outputmap kiezen, en de parameters van het bestand configureren, bijvoorbeeld kwaliteit, videocodec, bitsnelheid, beeldsnelheid, etc. Wanneer alles ingesteld is, klik je op “Exporteren” rechts onderaan om het bestand op je computer op te slaan.
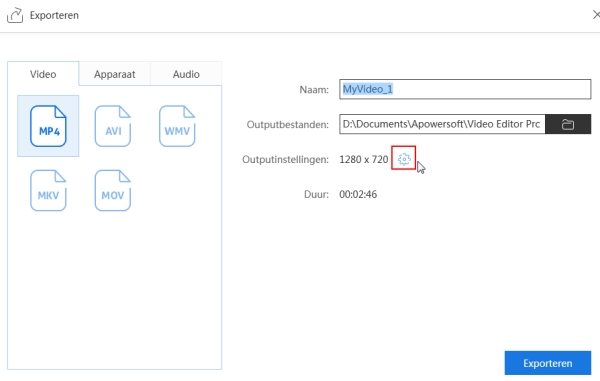
Exporteer naar Appara(a)t(en)
In het tabblad “Apparaat” zijn er opties voor Apple en Android om naar te exporteren. Je kunt ook de kwaliteit en andere parameters bewerken.
Opmerking: Het bestand zal niet automatisch naar je Apple- of Android-apparaat getransfereerd worden. Het wordt nog steeds opgeslagen op je computer.
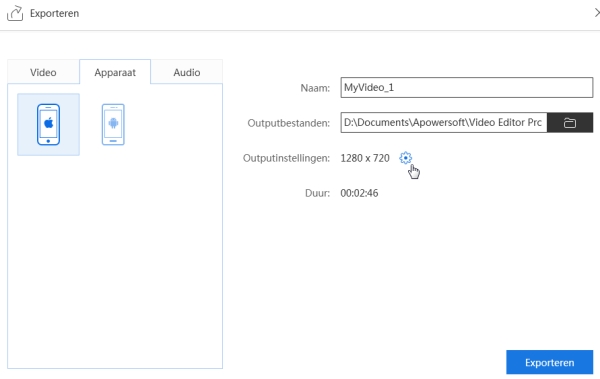
Exporteer als een Audiobestand
In het tabblad “Audio” zijn er MP3- en AAC-formats waarnaar je je bestand kunt exporteren. Je kunt ook de kwaliteit en parameters bewerken.