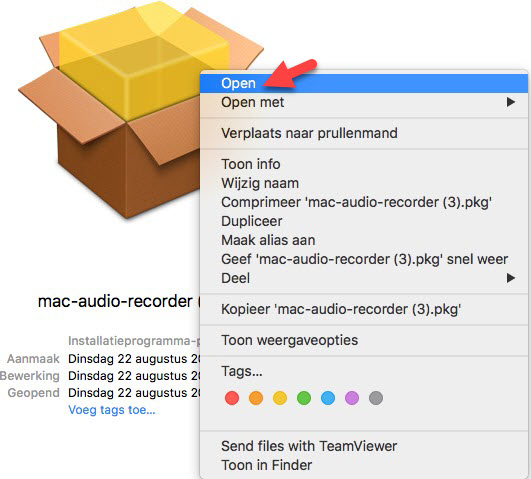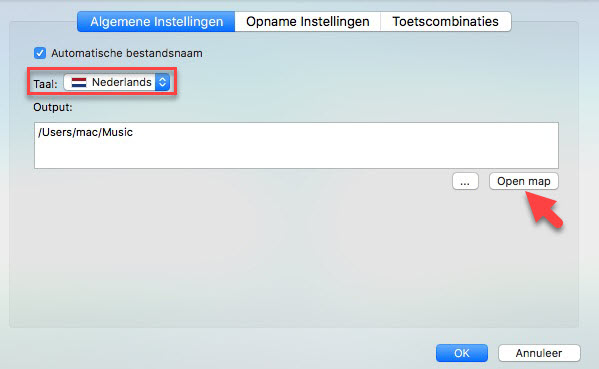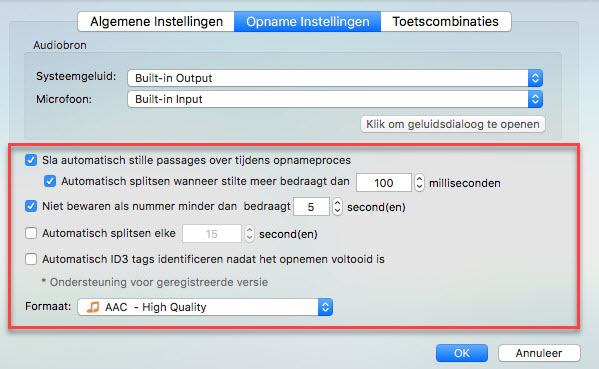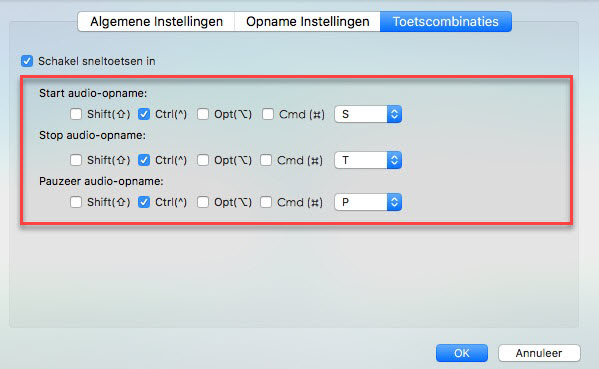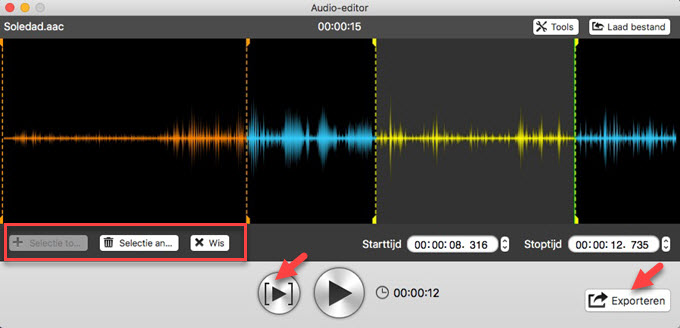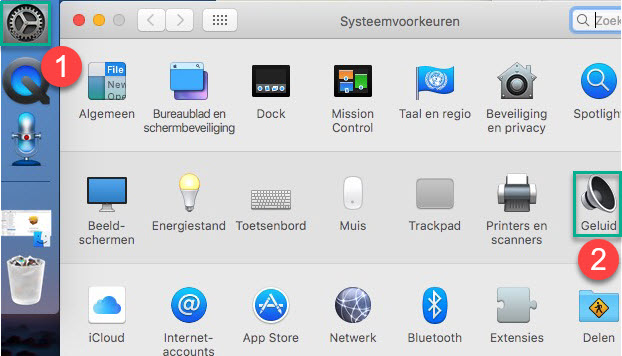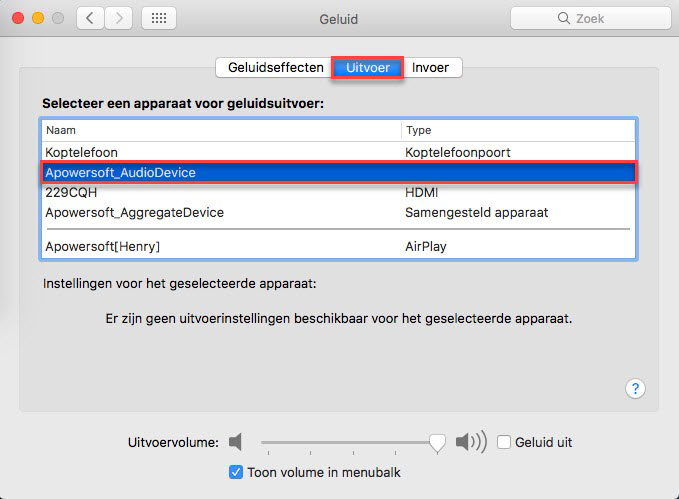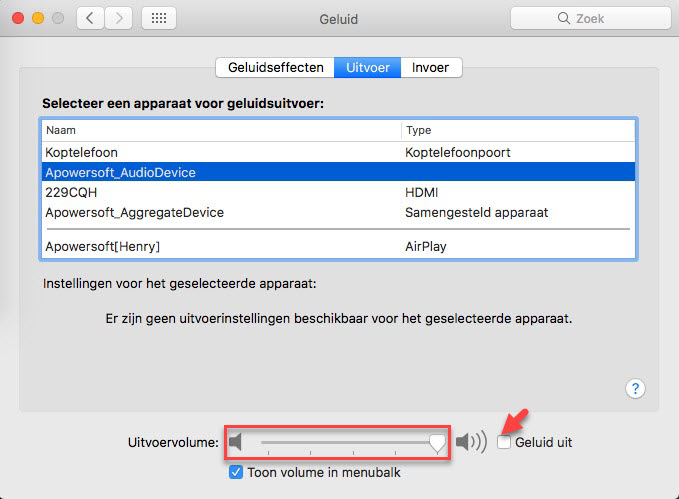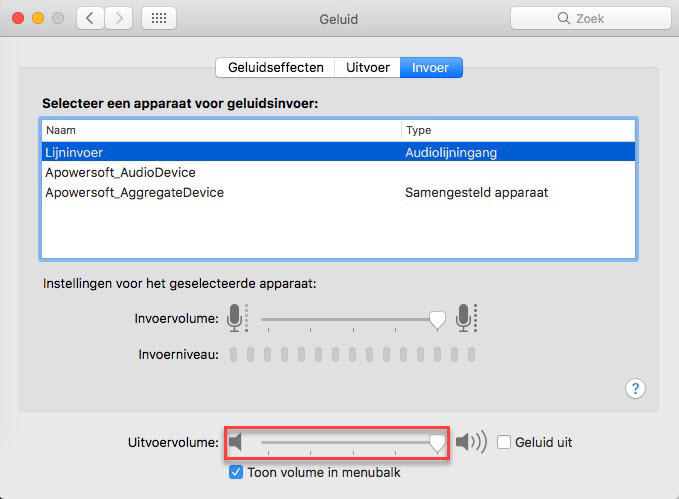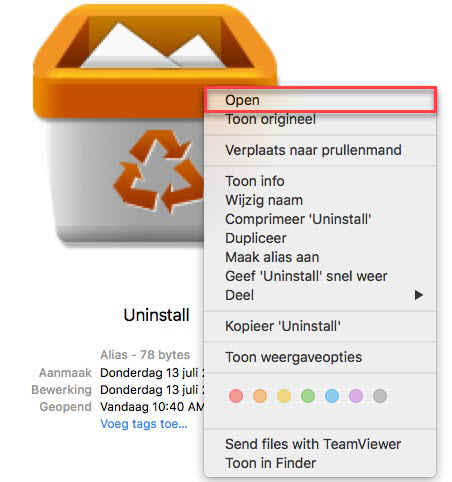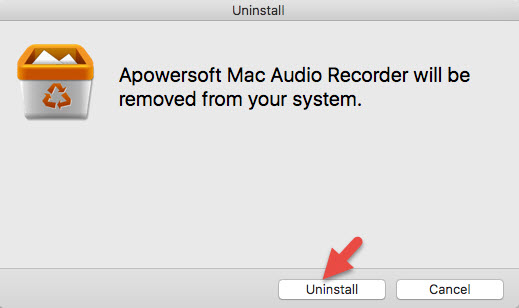Deze post vertelt je hoe je kunt Apowersoft Mac Audiorecorder gebruiken om online muziek/radio op te nemen op je lokale harde schijf.
Hoe Apowersoft Mac Audiorecorder Gebruiken
Installeren
- Download Apowersoft Mac Audiorecorder door hieronder op de Downloadknop te klikken.
- Rechtsklik op het gedownloade bestand, en selecteer “Open” om het te installeren.
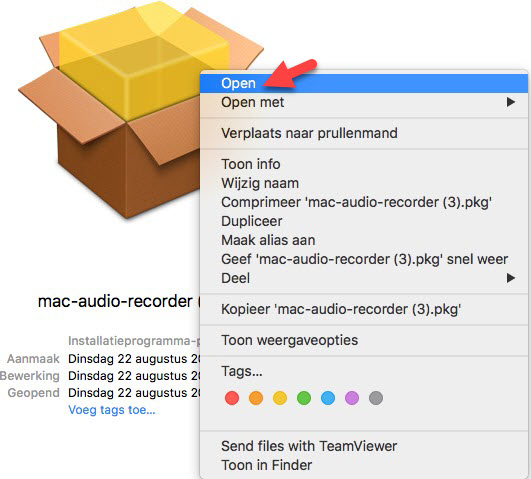
- Na de installatie zal Apowersoft Mac Audiorecorder automatisch gelanceerd worden, en zal een shortcut gecreëerd worden op je bureaublad.
Instellingen (optioneel)
De software werkt eigenlijk met alle standaardinstellingen, maar als je het outputformat, directory, kwaliteit, taal van de interface, etc. wenst te wijzigen, kan je de instellingen aanpassen zoals je verkiest.
Klik op “Instellingen” op de interface op het instellingsvenster te openen. Of je kunt op “Command+,” drukken om het te openen.
- Algemene instellingen: je kunt hier de output map en UI-taal veranderen.
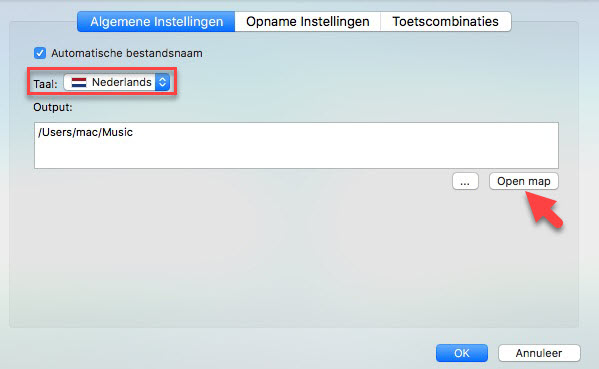
- Opname Instellingen: je kunt de audiobron, outputformat, kwaliteit veranderen en enkele gevorderde opnameinstellingen toepassen. Bijvoorbeeld, je kunt ervoor kiezen om bestanden op een bepaalde tijd te splitsen, identificerende ID3-tags in te schakelen, stilte over te slaan enzovoort.
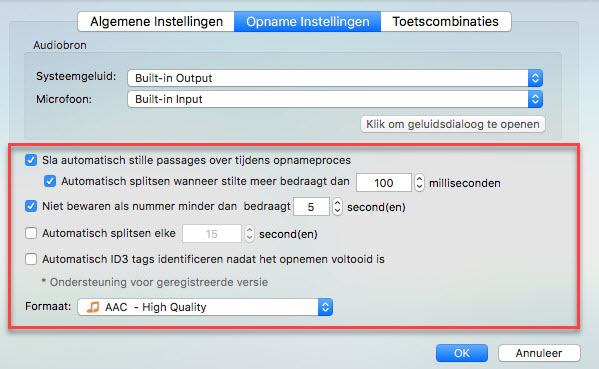
- Toetscombinaties: je kunt hier hotkeys inschakelen voor het starten, pauzeren en stoppen van de opname.
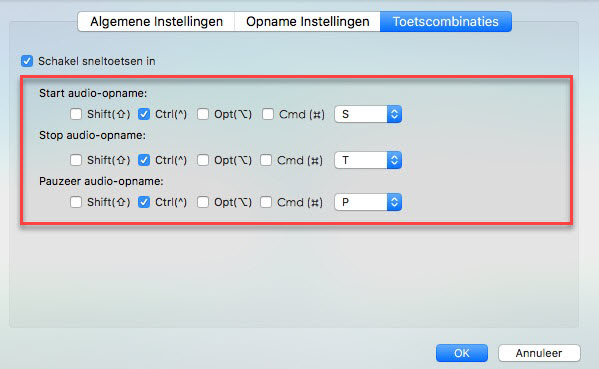
Audio opnemen
Om audio op te nemen kan je Apowersoft Mac Audiorecorder lanceren en klikken op de knop “Opnemen” in de linkerhoek. Daarna kan je muziek afspelen op het web of in applicaties zoals iTunes of Spotify. Eens de audio begint te spelen, zal de software het detecteren en automatisch opnemen.
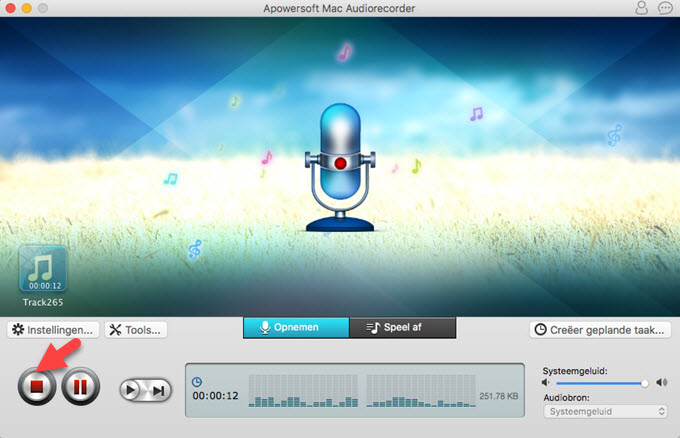
Verzeker je ervan dat de muziek speelt tijdens het opnemen, en dan kan je verder gaan met surfen of werken aan andere dingen. Het opgenomen bestand zal getoond worden in “Speel af”. Je kunt het afspelen met de ingebouwde speler.
Om op te nemen wanneer je weg bent van je Mac kan de taakplanner je helpen. Klik alstublieft op “Creëer geplande taak” om het venster “Geplande taak” te openen. Geef dan de taaknaam in die je verkiest. Pas alstublieft ook de begintijd en eindtijd aan voor de opname. Je kunt de inputaudiobron kiezen en nadien op het icoon “Creëer” klikken. Je zult de taakinfo in de lijst zien. Ten laatste klik je op “OK” om te bevestigen. De countdown voor de taak zal getoond worden op de interface, en het zal beginnen met opnemen wanneer de tijd verstreken is.
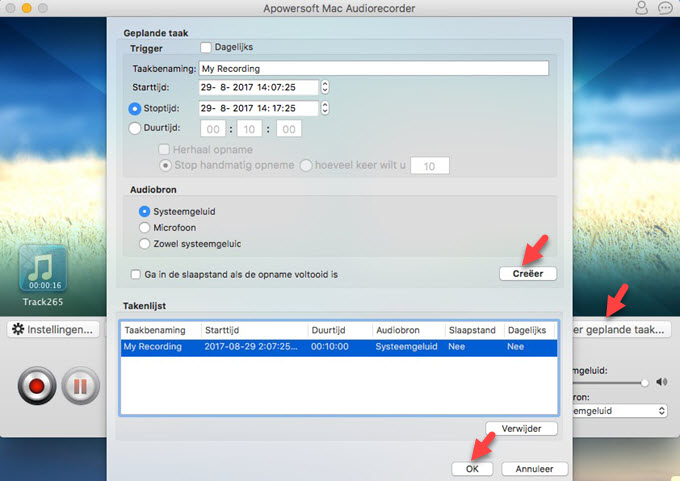
Als je de taak moet bewerken of verwijderen, ga je opnieuw naar “Creëer geplande taak” om verwante acties door te voeren.
Identificeer ID3-tags
Apowersoft Mac Audiorecorder kan de muziekinfo automatisch identificeren voor opgenomen liedjes. De titel, artiestennaam, album en genre zullen onmiddellijk toegevoegd worden eens de opname afgerond is.
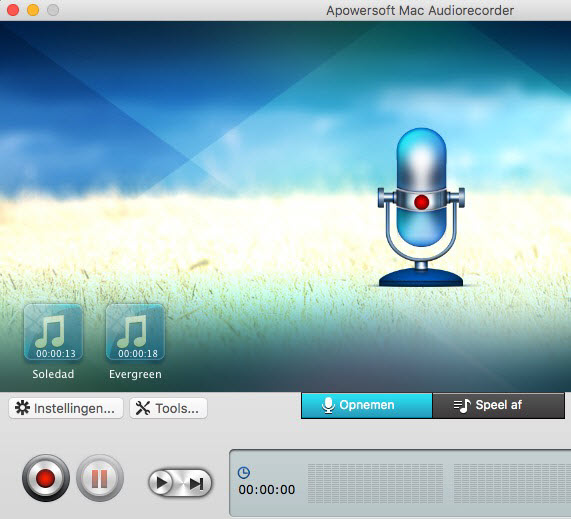
Opmerking: als de muziekinformatie niet opgehaald werd, klik dan alstublieft met de rechtermuisknop op het muziekbestand en kies de optie “Identificeren” om de muziek opnieuw te identificeren.
Aannemend dat je ID3-tags voor opgenomen audio, stemgesprekken wilt bewerken, kan je simpelweg de ID3-bewerker gebruiken.
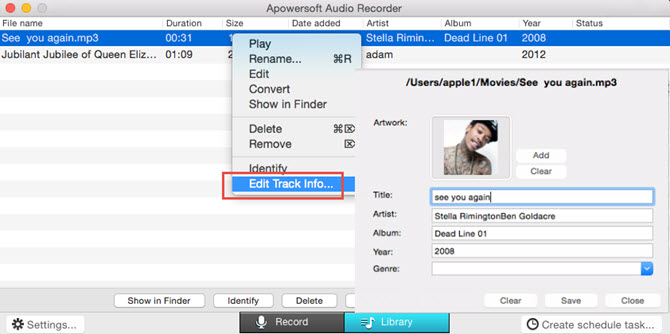
Audio omzetten
De software ondersteunt het opnemen en opslaan van audio in MP3, WAV, AAC en M4A, maar je hebt ook de mogelijkheid om audio om te zetten in andere formats met de ingebouwde audio-omzetter.
- Selecteer het bestand in de “Speel af” en kies de optie “Converteer”.
- Kies het outputformat zoals MP3, WMA, FLAC, OGG, MKA, AU, ALAC, etc. Stel ook de kwaliteit in. Zet de optie “Voeg samen in één bestand” aan om de bestanden die je omzet samen te voegen.
- Klik op de knop “Converteer” om de omzetting te starten. Wanneer het afgerond is, kan je op de knop “Open map” klikken om de omgezette bestanden te bekijken.
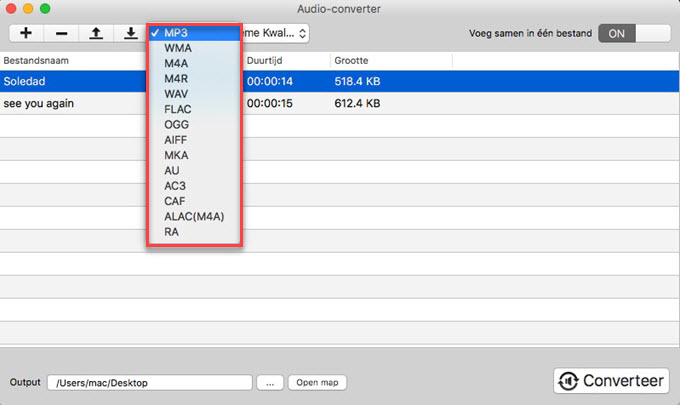
Audio bewerken
Als je de audio wenst te trimmen, klik er dan op met de rechtermuisknop en kies de optie “Bewerken”.
- Klik op “Bestand laden” om er een audiobestand in te importeren.
- Kllik op “Selectie toevoegen”, sleep dan het gebied om de clip die je wilt te lokaliseren. Om meer selecties toe te voegen klik je opnieuw op “Selectie toevoegen” en kies je een ander gebied.
- Klik op de knop “Preview” om de geselecteerde clips te bekijken.
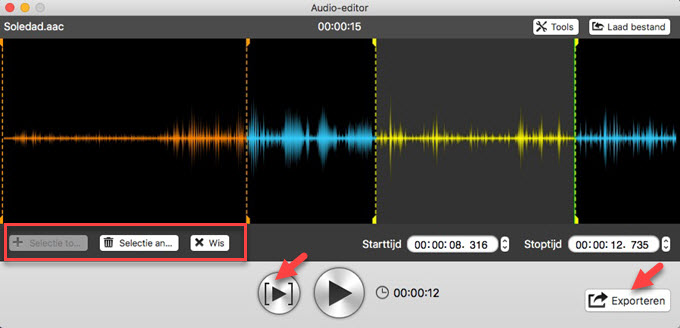
- Om de selectie te verwijderen, selecteer je het en klik je op “Selectie annuleren”. Na het bewerken, klik je op “Exporteren” om de audio te exporteren. Je kunt de ID3-info tegelijkertijd bewerken en de exportmodus en het format kiezen.
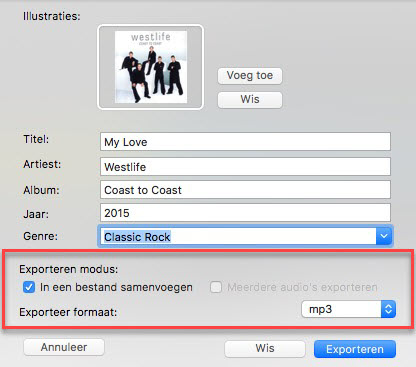
FAQ
Hoe audio opnemen van microfoon, systeemgeluid of beide?
Je kunt de “Audiobron” aanpassen op de hoofdinterface. Open het menu en kies “Microfoon”, “Systeemgeluid” of “Zowel systeemgeluid als microfoon” en begin dan met opnemen.
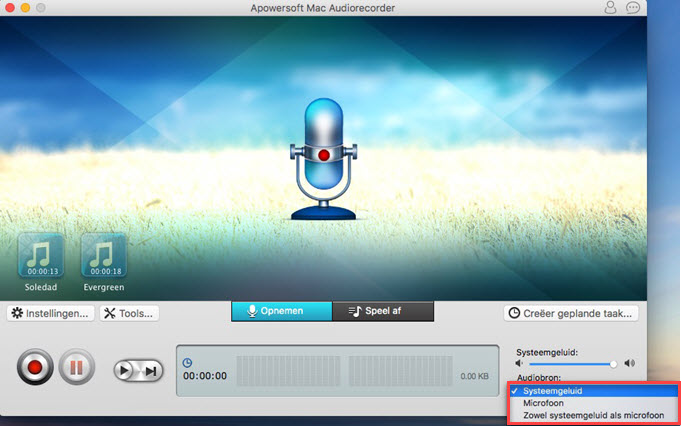
Wanneer ik het programma open, verschijnt er een foutmelding: “Virtuele geluidskaart kan niet worden gedetecteerd, ru installeren?”
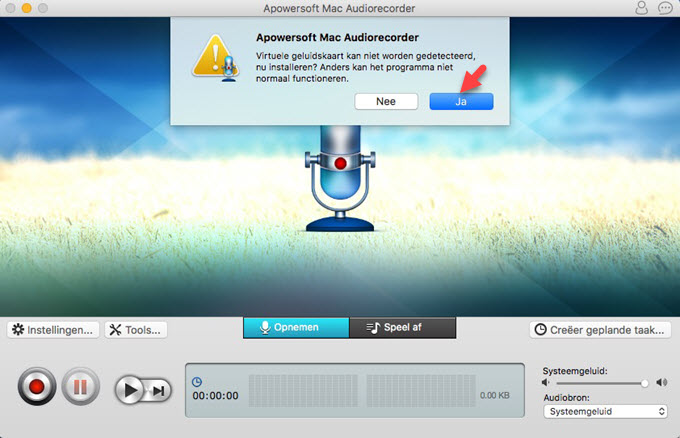
Na het installeren van Apowersoft Mac Audiorecorder zal een virtuele geluidskaartlezer genaamd “Apowersoft_AudioDevice” geïnstalleerd worden op je computer. De virtuele geluidskaart is een belangrijke component voor het opnemen van wat je hoort, dus als het niet correct werd geïnstalleerd, kan het programma niet normaal werken.
Om deze fout op te lossen klik je op “Ja” in de dialoogbox, waarna de virtuele geluidskaart automatisch op je Mac geïnstalleerd wordt. Herstart het programma na de installatie.
Ik kon Systeemgeluid niet opnemen, waarom niet?
- Verzeker je er alstublieft van dat “Systeemgeluid” geselecteerd is in het menu “Audiobron”.
- Verzeker je er ook van dat er muziek wordt afgespeeld.
- Verzeker je er alstublieft van dat het standaard systeemoutputapparaat “Apowersoft_AudioDevice” is (Systeemvoorkeuren -> Geluid –> Uitvoer).
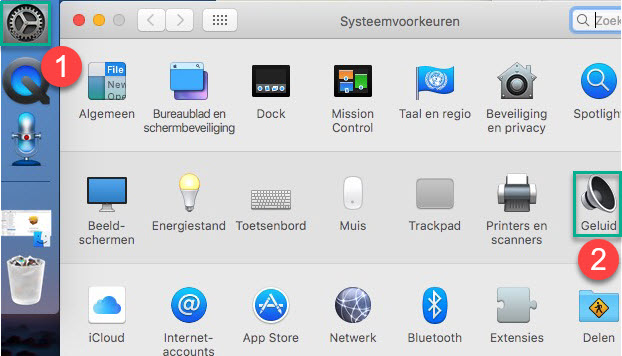
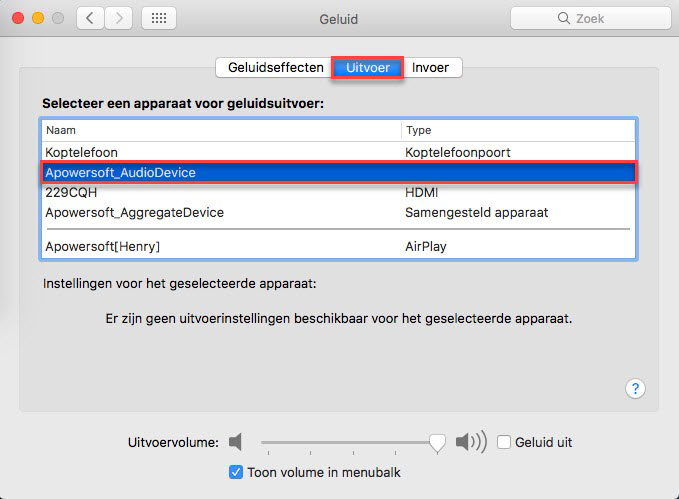
- Verzeker je er alstublieft van dat de optie “Geluid uit” niet aangevinkt is in het outputpaneel en probeer om het outputvolume hoger te zetten.
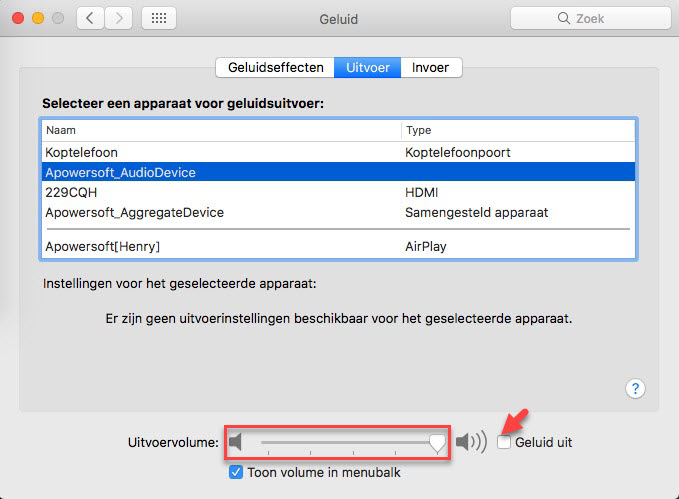
Ik krijg een foutmelding “Kan apparaat niet openen! Probeer alstublieft opnieuw” wanneer ik de audiobron verander naar “Zowel Systeemgeluid als Microfoon”.
Als je computer traag is, zal het 2 of 3 seconden vergen om “Apowersoft_AudioDevice” te creëren, dus wacht alstublieft enkele seconden en probeer nogmaals. Of, herstart Apowersoft Mac Audiorecorder en pas de audiobron opnieuw aan.
Waarom is mijn stemvolume zo laag in het opgenomen audiobestand?
- Verhoog alstublieft het inputapparaatvolume in het paneel “Invoer”.
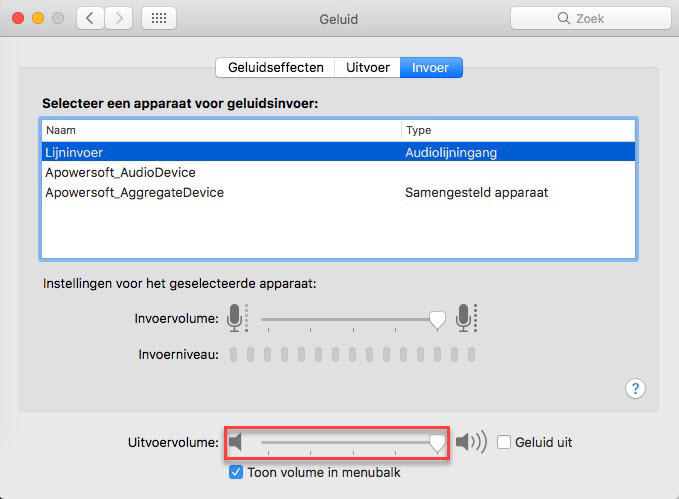
- Indien mogelijk, gebruik een degelijke microfoon.
Zal mijn licentiecode verloren gaan of verstrijken als ik het programma opnieuw installeer?
Maak je geen zorgen, je registratiestatus blijft hetzelfde. Maar besef alstublieft dat de registratiecode enkel geldt voor de versie die je aankocht. Eens de software een grondige update krijgt en je het installeert, is een nieuwe sleutelcode vereist. Als je sleutelcode per ongeluk verloren ging, contacteer dan gewoon onze Klantendienst om de registratie-informatie opnieuw te ontvangen.
Hoe installatie ongedaan maken?
- Om de installatie van Apowersoft Mac Audiorecorder ongedaan te maken, klik je met de rechtermuisknop op het softwareicoon en selecteer je “Open”.
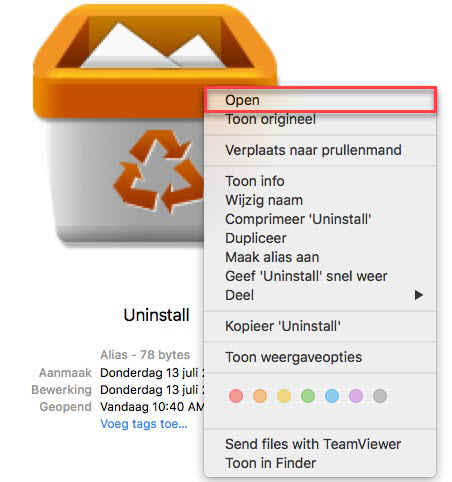
- Klik op de knop “Installatie ongedaan maken” in het pop-upvenster.
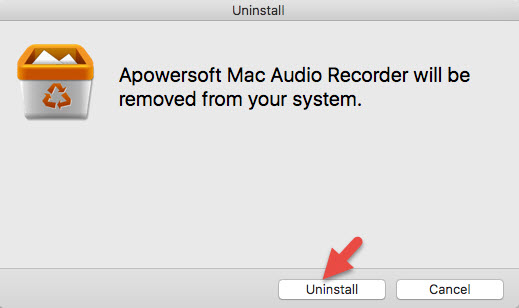
- Ten laatste is het aangeraden om je Mac opnieuw op te starten.