ApowerShow is een eenvoudige maar toch krachtige videocreatiesoftware die een geweldige manier biedt om fantastische video’s te creëren en tonen op PC. Het heeft een heel intuïtieve interface en een groot aantal sjablonen die mensen kunnen gebruiken om een stijlvolle video te maken met hun foto’s en muziek in luttele minuten. Daarnaast is er ook een ingebouwde collagefunctie waarmee een eigen stijl van video’s met gesplitst scherm gemaakt kan worden. Ontdek meer beschikbare functies hieronder.

Een Complete Handleiding voor het gebruik van ApowerShow
Download de Laatste Versie
De meest directe manier om de laatste versie te verkrijgen is hem te downloaden van onze officiële site. Als er een nieuwe versie beschikbaar is, zullen we die daar snel vervangen. Je kunt ook op de onderstaande downloadknop klikken en de nieuwe versie installeren. Denk eraan dat je de vorige versie zou moeten verwijderen van je computer voordat je de nieuwe installeert. We hebben ook enkele businesspartners zoals CNET en Softonic. Je kunt onze software ook bij hen krijgen.
Koop en Activeer het VIP-Account
Klik op het “Winkelwagen”-icoon, waarna je onmiddellijk naar de winkelpagina gebracht wordt. Deze software biedt drie soorten abonnementen: Maandelijks, Jaarlijks en Levenslang. Ze hebben allemaal een andere prijs.

Zoek de juiste manier om het VIP-account te activeren.
Voor gebruikers zonder aankoop: klik op de “Account”-knop, dan op de “Aanmelden”-knop, geef je geldige e-mailadres in en kies een wachtwoord voor je account in het “Registratie”-venster. Je zult een verificatiecode in je e-mail ontvangen. Volg de instructies in de e-mail om het resetproces af te ronden en om de testversie te activeren.
Voor gebruikers met aankoop: klik op de “Account”-knop, geef dan je e-mail en wachtwoord in om in te loggen op je VIP-account of om het te activeren. De volledige versie van de software zal daarna geactiveerd worden.

Configureer Instellingen
Het is aangeraden om de standaardinstellingen te configureren voor een betere gebruikerservaring voordat je begint met het maken van je video. Klik op “Instellingen” om de specifieke instellingen te configureren.
Voorkeuren
Je kunt de standaardinstellingen aanpassen naargelang je wensen, bijvoorbeeld, de map waarin je verwerkte bestanden geplaatst worden. Bekijk de Voorkeuren-optie voor meer details.

Help
Wanneer je een probleem hebt bij het gebruiken van de software, klik je op “Help” > “Ondersteuning”, je krijgt de overeenkomstige hulp op de Ondersteuningspagina. Soms, wanneer je onze technische ondersteuning contacteert via het ticketsysteem, vragen ze naar de softwarelog. Dan kan je klikken op “Help” > “Feedback” om ons de softwarelog toe te zenden. Dat helpt ons enorm om het probleem efficiënt te verhelpen.

Maak MV
Onder het “Maak MV”-tabblad zijn er drie secties.
- De sectie links bovenaan is het afspeelvenster waarin je de MV die je maakt kunt afspelen en bekijken voordat je het opslaat.
- De sectie links onderaan is de plaats om afbeeldingen toe te voegen. Nadat je de afbeelding toevoegt, zullen ze allemaal getoond worden in deze sectie.
- De sectie aan de rechterkant bevat 3 functietabs: Thema, Muziek en Exporteren.
Nu kan je de stappen volgen om een MV te maken met jouw afbeeldingen en muziek.
Voeg afbeeldingen toe in het programma
Bestanden toevoegen – Klik op de “Afbeeldingen toevoegen”-knop of the “+”-knop en kies dan de afbeeldingen die je wilt gebruiken op je computer of een externe harde schijf. Als je een groep afbeeldingen tegelijkertijd wilt toevoegen, selecteer je ze allemaal met je muis en klik je op de “Openen”-knop in het venster. De gelaadde afbeeldingen zullen getoond worden in het onderste deel van de softwareinterface.
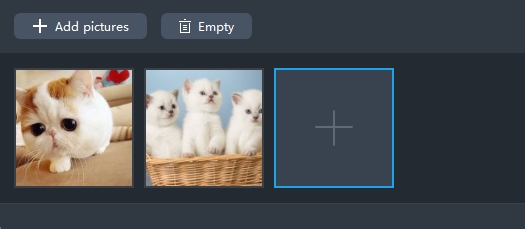
Bestanden verwijderen – Beweeg je muis naar de afbeelding die je niet zult gebruiken, een rood X-icoon zal in de hoek getoond worden. Klik erop en de afbeelding wordt verwijderd. Klik op de “Leegmaken”-knop en alle toegevoegde afbeeldingen zullen verwijderd worden.
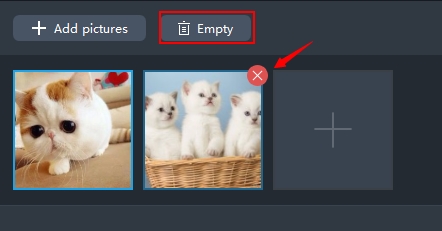
Tips: Beweeg de muis naar de videobeelden in de onderste sectie en twee iconen zullen verschijnen aan de rechterkant van elk beeld. Klik op het schaaricoon en je kunt het gewenste deel knippen en de ongewenste delen verwijderen; klik op het luidsprekericoon en je kunt de video dempen.
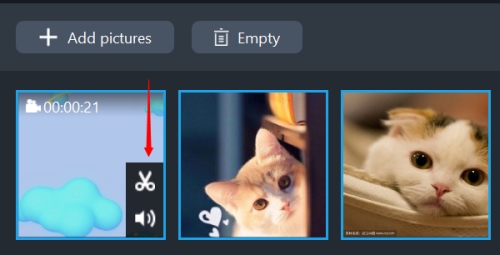
Pas het thema toe
Onder het “Thema”-tabblad aan de rechterkant van de interface, klik op het “Download”-icoon op de stijl om het beschikbaar te maken. Wanneer het volledig gedownload is, selecteer het en het thema zal toegepast worden op de MV.
Opmerking: Elk thema heeft zijn achtergrondmuziek. Als standaard wordt de muziek toegepast op de hele MV. Als je je eigen muziek wilt toevoegen, kan je gaan naar het “Muziek”-tabblad” om dat te doen.

Voeg de muziek toe
Onder het “Muziek”-tabblad, klik op de “+Muziek toevoegen”-knop en je kunt een lied toevoegen vanop je computer of externe harde schijf. Beweeg de schuifbalk in het “Volume” naar links of rechts om het audiovolume aan te passen. Vink het “In- en uitfaden”-vak aan als je dat effect wilt gebruiken voor de muziek in de MV.

Bekijk voorbeeld van de MV
Nu is het tijd om te kijken hoe de MV eruitziet. Klik op de “Afspelen”-knop in het afspeelvenster om de complete MV te bekijken voordat je alles opslaat.

Exporteer de MV
Het lijkt dat je tevreden bent met alles in de MV. Je kunt doorgaan naar de laatste stap om te MV op te slaan. Onder het “Exporteren”-tabblad, kies de kwaliteit “480P”, “720P” of “1080P” voor de MV, klik op de “Exporteren”-knop, herbenoem het in de “Bestandsnaam” en klik op de “Opslaan”-knop. Het bestand wordt nu snel geëxporteerd.

Splits Scherm
Met ApowerShow kan je makkelijk een video met gesplitst scherm maken. Het heeft 19 gesplitst schermstijlen waaruit je momenteel kunt kiezen. Je kunt meerdere video’s in een scherm plaatsen, de aspectratio bepalen, de filters toepassen, de audio aanpassen en achtergrondmuziek toevoegen met amper enkele muisklikken.
Onder het “Splits Scherm”-tabblad staan er drie secties.
- De sectie links bovenaan is het afspeelvenster waarin je de video die je maakt kunt afspelen en bekijken voordat je het opslaat.
- De sectie links onderaan is de plaats om video’s toe te voegen. De stijl zal veranderen naargelang het gesplitste scherm dat je kiest.
- De sectie aan de rechterkant bevat 5 functietabs: Stijlen, Filters, Audio, Muziek en Exporteren.
Bepaal de gesplitste schermstijl
Selecteer de stijl die je wilt gebruiken onder het “Stijl”-tabblad. Ga naar “Aspectratio” en kies 16:9, 4:3 of 1:1. Je zult zien dat het afspeelscherm verandert naargelang de aspectratio. Ga naar de eerste tab in de “Rand” en kies de randstijl die je wilt gebruiken in de video. Ga naar het tweede tab en kies daar een kleur voor de rand.

Voeg bestanden toe
Klik op de “+”-knop om de video/afbeelding in het corresponderende venster te plaatsen. Klik met de rechtermuisknop op de video/afbeelding en kies “Vervangen” om de video/afbeelding te vervangen door een andere; kies “Verwijderen” om de huidige video/afbeelding te verwijderen uit de software. Sleep de video/afbeelding om het dat je wilt tonen in de video aan te passen. Beweeg de muis naar de gemeenschappelijke rand tussen elke video/afbeelding totdat een dubbele pijl verschijnt, waarna je de rand kunt slepen om de grootte van het scherm aan te passen. Beweeg de muis opnieuw naar de video, je vindt twee iconen rechts onderaan de video, klik op het schaaricoon. Je kunt het deel van de video dat je wilt behouden bijsnijden. Klik op het audio-icoon en je kunt de video dempen.

Pas filter toe
Onder het “Filter”-tabblad staan er massa’s filters die je kunt gebruiken. Kies de filterstijl die je wilt gebruiken en het zal onmiddellijk toegepast worden aan de video met gesplitst scherm.

Pas de audio aan
Klik op het “Audio”-tabblad, beweeg de schuifbalk om het volume aan te passen. Vink de “In- en uitfaden”-optie aan om het audio-effect toe te passen.

Voeg achtergrondmuziek toe
Klik op het “Muziek”-tabblad, druk op “+ Muziek toevoegen” om externe achtergrondmuziek toe te voegen aan deze video. Vink de “In- en uitfaden”-optie aan om het audio-effect te gebruiken in de video.

Exporteer de video
Klik op het “Exporteren”-tabblad. Selecteer de grootte 480P, 720P of 1080P en klik op de “Exporteren”-knop om je video op te slaan.

Download video
Dit programma is uitgerust met een Videodownloader die je toelaat om online video’s op te slaan op je lokale schijf. Deze tool kan ook automatisch online streams detecteren en downloaden. Het werkt op de meeste van de populaire videosites zoals YouTube, Vimeo, Dailymotion, etc. Plus, je kunt ook de gewenste kwaliteit van de gedownloadde video kiezen, zoals 4K en HD door naar het menu naast de adresbalk te gaan.
Download video automatisch
Ga naar het “Download”-tabblad en schakel de videodetector aan onderaan de interface. Open de site waarop de video staat die je wilt downloaden. Het zal snel beginnen werken.
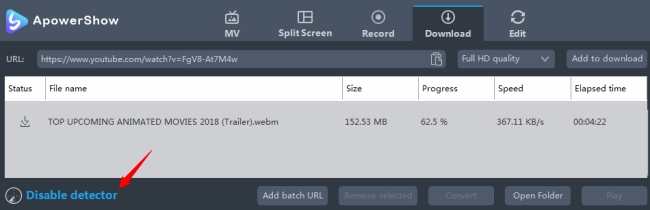
Download video manueel
Je kunt de video-URL ook rechtstreeks plakken in de adresbalk en daarna drukken op de knop “Toevoegen om te downloaden” om te beginnen downloaden.
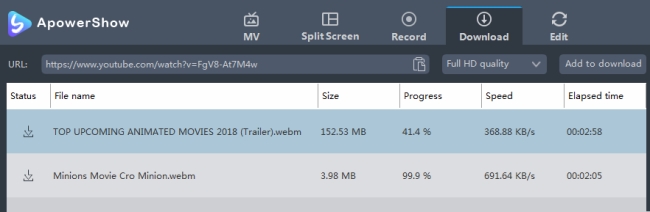
Bewerk video
Het programma biedt een uitgebreide videobewerkingstool waarmee je video’s kunt bijknippen, de schermgrootte kunt aanpassen, en segmenten kunt kiezen die je wilt uit de bronvideo/audiobestand. Tegelijkertijd kan je ook watermerken toevoegen en ondertitels invoegen aan je bestand, wat je in staat brengt om meer functies te ervaren tijdens het gebruik van het programma.
Voeg bestanden toe
Klik op de “Bestanden toevoegen”-knop in de toolbalk en kies dan de video/audiobestanden in het dialoogvenster, of je kunt je bestanden rechtstreeks naar de interface slepen. Je kunt ook bestanden toevoegen door op de rechtermuisknop te klikken en de “Bestanden toevoegen…”-optie kiezen, waarna je de bestanden kiest in het dialoogvenster. De gekozen bestanden worden dan getoond in de bestandslijst.

Verwijder bestanden – Je kunt klikken op “Selectie verwijderen” om geselecteerde bestanden te verwijderen of de lijst vrijmaken door te klikken op “Takenlijst vrijmaken” als je een verkeerde selectie gemaakt hebt. Nadat de video’s en audio’s toegevoegd zijn in het programma zullen alle bestanden in de lijst staan. Als je meerdere bestanden wilt combineren in een bestand, kies je “Samenvoegen in een bestand”.

Selecteer een Video om te Bewerken
Selecteer een video, klik op de “Bewerken”-knop en ga naar het Videobewerkingsvenster om je videobestanden te ontwerpen.

Knip Videobestand Bij
Knip de video bij door te klikken op de “Bijknipmarkering Toevoegen”-knop en bepaal de start- en stoptijd door de schuifbalk te verslepen of te klikken op de omhoog- of omlaagknop om de tijd per seconde aan te passen. Open “Voorkeuren” om “Behoud geselecteerde sectie” of “Verwijder geselecteerde sectie” te kiezen. En je kunt klikken op de “Reset”-knop om het te annuleren.

Snij Videoschermgrootte Bij
Beweeg je muis naar een van de vier blauwe hele lijnen in het bijsnijkader en sleep het bijsnijkader om de video bij te snijden. Het bepalen van de grootte en de locatie werkt op dezelfde manier. Je kunt kiezen om 90 graden naar links of rechts te roteren; je kunt het originele bestand ook horizontaal of verticaal omdraaien. Vervolgens bepaal je de aspectratio om de schermgrootte, originele resolutie of bijsnijgrootte, 16:9 of 4:3 naargelang je voorkeur, aan te passen. “Synchroniseren” is beschikbaar om de video en audio te synchroniseren.
Pas het bijsnijgebied aan door te slepen en te plaatsen: sleep de centrale en omliggende hendels om het bijsnijgebied aan te passen. Je kunt het bijsnijgebied slepen naar de positie die je wilt met de linkermuisknop.

Bewerk Video-effect
Je kunt de “Snelheid”, het “Volume”, de “Helderheid”, het “Contrast en de “Verzadiging” van de video aanpassen door de schuifbalken te verslepen.

Voeg Watermerken Toe
Je kunt watermerken zoals afbeeldingen en tekst vrij toevoegen. Klik op “…” en je kunt afbeeldingen toevoegen van je harde schijf. Klik op “T” om woorden, cijfers, symbolen, etc. toe te voegen. Gebruik “︿” en “﹀” om de volgorde waarin de watermerken getoond worden in de video te veranderen als je meer dan een watermerk toevoegt. De Grootte, Locatie en Transparantheid van de watermerken kunnen naargelang je voorkeur aangepast worden.

Bepaal de Ondertitel
Je kunt klikken op de “…”-knop om een externe ondertitel toe te voegen. Nadat je je ondertitelbestand importeert, kan je opties zoals “Lettertype”, “Grootte”, “Effect”, “Kleur”, “Positie” en “Ondertitelcodering” aanpassen zoals je wilt. Of je kunt klikken op de “Zoek ondertitel”-knop om te zoeken naar de corresponderende ondertitel op de website. De recente versie bevat ook “Stijl” zodat je de ondertitel meer uniek kunt maken in de video. Pas de “Transparantheid” en “Positie” aan de door hun respectieve schuifbalk te verslepen. Klik op “Top”, “Midden” of “Onder” als je een uitgebreide aanpassing moet doen.

Kies een Format en Sla de Video Op
Nu moet je de aanpassingen die je juist deed opslaan in de video. Klik op de “Ok”-knop in het venster, waarna je terug naar de hoofdinterface gebracht wordt. Kies een format voor de video door naar de “Profiel”-balk te gaan, klik op de “Omzetten”-knop en wacht terwijl het bewerkte bestand gemaakt wordt op je PC.
