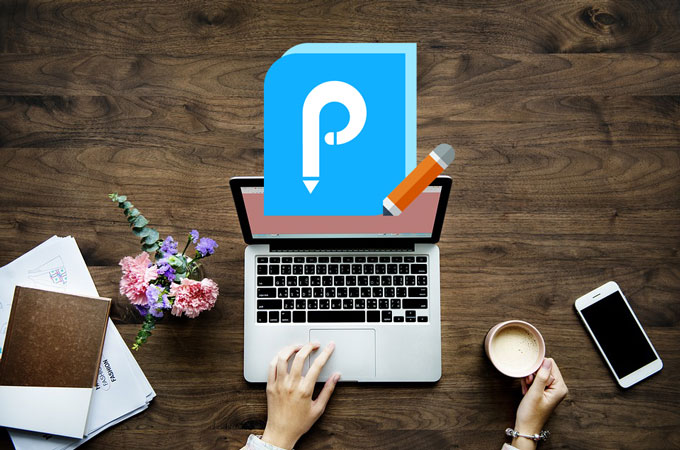
ApowerPDF is een veelomvattend programma in staat is om PDF-documenten te bewerken, converteren, maken en bekijken. Andere geweldige functies zijn onder andere het beheren van pagina’s, beveiliging toevoegen, ondertekenen, formulieren voorbereiden, en meer. Om deze PDF-editor ten volle te begrijpen, raadpleeg je de onderstaande handleiding.
ApowerPDF GebruikshandleidingEen PDF Bekijken & Navigeren
Een PDF Bekijken & Navigeren
ApowerPDF biedt flexibele modi om pagina’s te bekijken, wat het erg eenvoudig maakt om PDF-bestanden op je computer te bekijken. Je kunt het als je standaard PDF-lezer gebruiken.
PDF Bekijken
Het programma biedt een “Leesmodus” voor liefhebbers van eBooks. Je kunt klikken op “Beeld” om de “Leesmodus” in te schakelen om het bestand te lezen of rechts klikken om deze modus te activeren.
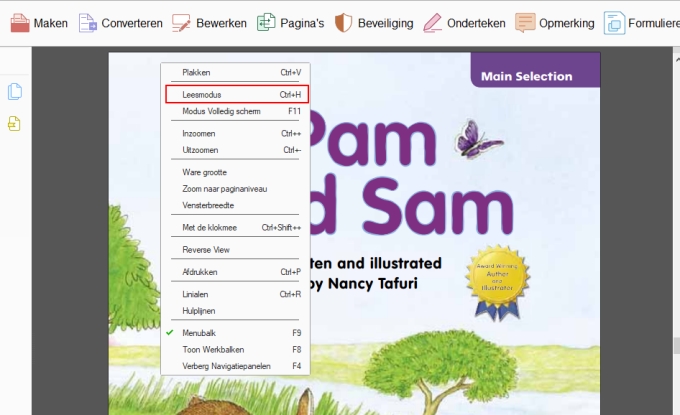
Naast de “Leesmodus” kan je ook kiezen voor de modus “Modus Volledig scherm” om een PDF-document te bekijken. (Om de leesmodus volledig scherm te verlaten, klik je gewoon op de “Esc”-knop).
En je kunt de navigatiebalk onderaan de pagina gebruiken om in te stellen dat de pagina als Tegels getoond wordt of om een volledige pagina in een venster te passen.
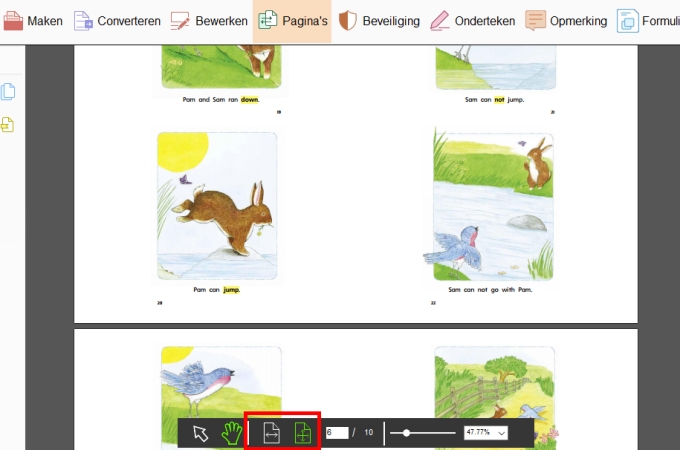
Pagina Lay-out
Navigeer naar “Beeld” > “Paginaweergave” en je kunt makkelijke de gewenste pagina lay-out bepalen voor het lezen van je PDF-bestanden. Je kunt bijvoorbeeld kiezen voor een enkele pagina, twee pagina’s, twee pagina’s scrollen, automatisch scrollen, etc. Daarnaast ondersteunt dit programma ook een roterende pagina in wijzerzin of tegenwijzerzin.
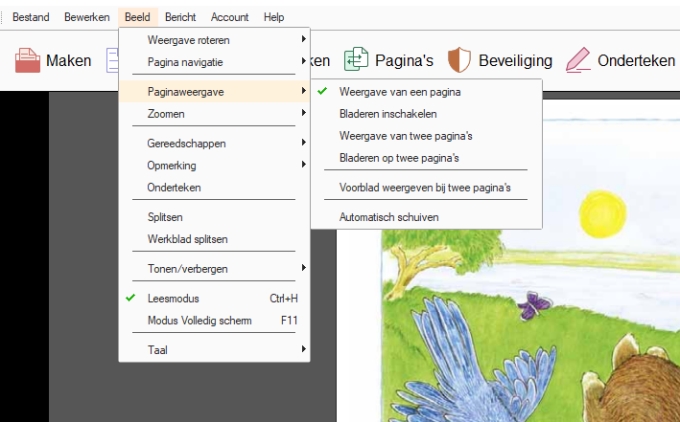
In/uitzoomen
Deze PDF-editor laat je ook toe om de paginavergroting aan te passen met de Zoomfunctie. Ga eenvoudigweg naar “Beeld” in de werkbalk en selecteer “Zoomen” uit het menu. Er is een groot bereik van zoomniveaus inclusief “Alleen informatie”, “Vensterbreedte”, “Zoom naar paginaniveau” en veel meer. Plus, je kunt je vergrotingspercentage ook rechtstreeks kiezen, wat varieert van 8% tot 6400%.
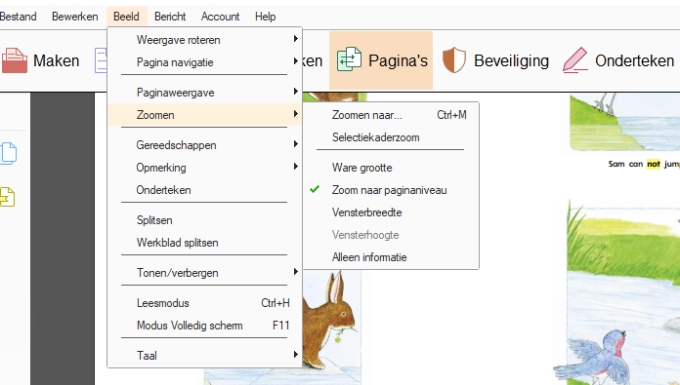
De Marquee Zoom tool werkt door het slepen van een rechthoekig gebied op de pagina rond het deel dat je wilt vergroten. Of je kunt eenvoudigweg klikken op deze tool om de vergroting te verhogen, gecentreerd op het punt waar je klikte. Om het zoomniveau te verlagen, druk je op Ctrl en klik je op de tool.
En als je Marquee Zoom gebruikt en deze functie wilt verlaten, kan je je muis naar de navigatiebalk bewegen en klikken op het aanwijzericoon om de tool te verlaten.
![]()
Navigeren
ApowerPDF biedt gebruikers ook manieren om tussen verschillende pagina’s te navigeren in “Pagina navigatie”. Je kunt snel naar de eerste pagina, laatste pagina, vorige pagina of elke specifieke pagina gaan met deze functie. Meer zelfs, onderaan het programma biedt de navigatiebalk snelle toegang tot een bepaald paginanummer.
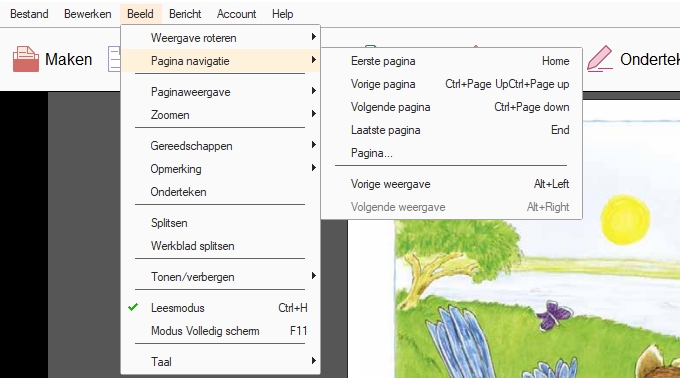
Het navigatiepaneel aan de linkerkant van de hoofdinterface biedt ook eenvoudige toegang tot verschillende pagina’s, en je kunt de thumbnail van elke pagina hiermee bekijken.
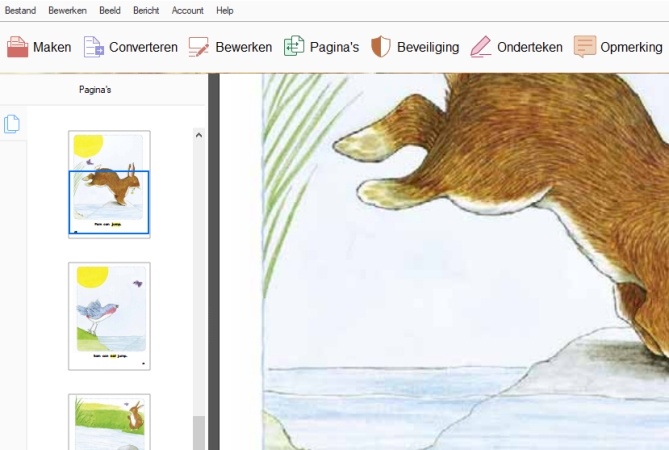
Tonen/Verbergen
Je zou ook naar een ander hoofdstuk kunnen willen gaan door te klikken op de bladwijzer en recht naar dat punt te springen. In dat geval moet je de bladwijzertool gebruiken. Het bevindt zich aan de linkerkant van het venster, maar is soms niet zichtbaar. Je moet dan rechts klikken op de knop om het navigatiepaneel te tonen.
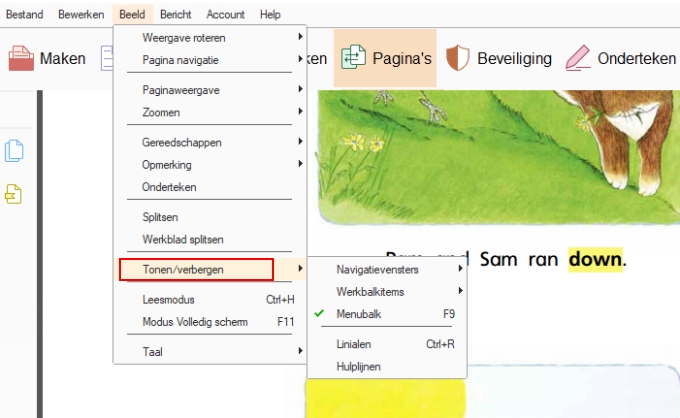
“Tonen/verbergen” werkt ook voor meetlatten, werkbalken en menubalk, etc.
Standaard PDF-Lezer
Mensen die dikwijls met PDFs werken zouden dit geweldige Adobe Acrobat alternatief moeten instellen als hun standaard PDF-lezer. Natuurlijk kan je de Windows oplossing gebruiken om de standaard lezer te kiezen. Maar in ons programma is er een eenvoudigere manier om dat te doen. Ga naar “Help” bovenaan het programma en klik op “Stel in PDF Reader Standaard”.
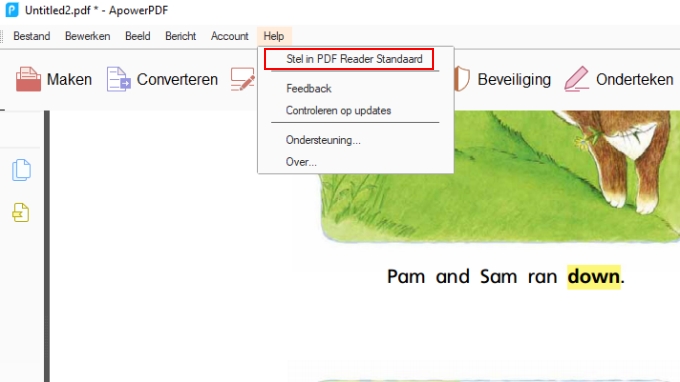
Een PDF Creëren
Wanneer je een nieuw PDF-bestand wilt maken of zelfs afbeeldingen of documenten wilt converteren naar PDF, kan je de functie “Maken” gebruiken. Klik gewoon op de knop op de interface, en dan kan je een PDF maken van een blanco document of lokale bestanden. Om een nieuwe blanco PDF te creëren, kan je de paginagrootte bepalen voordat het gegenereerd wordt. Tijdens het kiezen uit lokale bestanden kan je Word-, Excel-, PowerPoint-bestanden of afbeeldingen importeren om ze op te slaan als PDF-documenten.
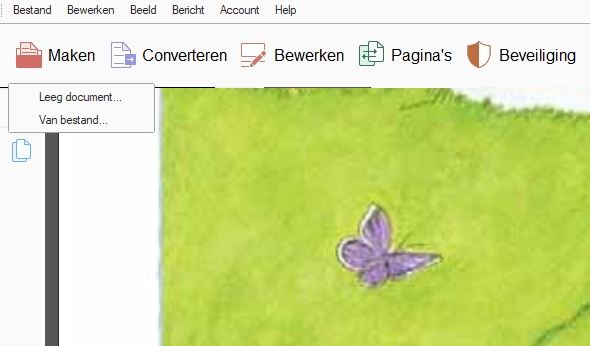
Een PDF Bewerken
Deze software komt ook met verschillende bewerkingsopties. Je kunt rechtstreeks klikken op “Bewerken” in de werkbalk om de inhoud te bewerken en links toe te voegen.
Inhoud Bewerken
Tekst: Je kunt “Tekst en afbeeldingen bewerken” kiezen om de tekst en afbeeldingen van het originele document aan te passen. Als je tekst wilt toevoegen aan een deel van de pagina, kan je klikken op “Tekst Toevoegen”.
Indien noodzakelijk, kan je het lettertype, grootte of kleur van tekst aanpassen of zelfs onderlijnen, vet maken of schuine tekst schrijven.
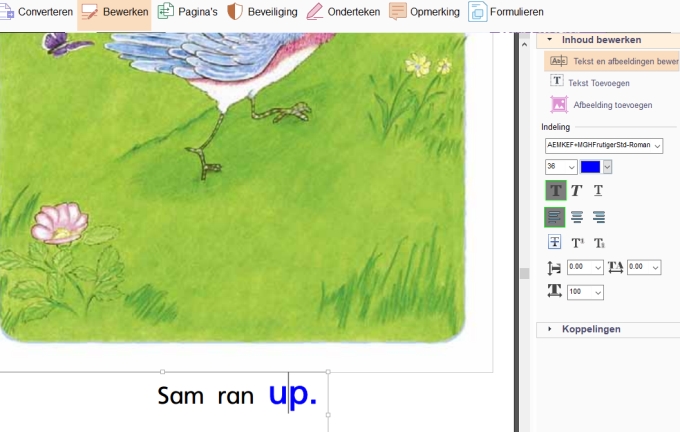
Afbeelding: Voor het invoegen van nieuwe afbeeldingen klik je simpelweg op “Afbeelding Toevoegen” en kies je het bestand in je lokale map. Daarna kan je de dimensionering aan de rand van de afbeelding verslepen om de afbeeldingen te vergroten of verkleinen. En wanneer je de muis op die afbeelding plaats, zal de aanwijzer veranderen in een pijl met vier richtingen, waarna je de afbeelding kunt verslepen naar een positie die je wilt.
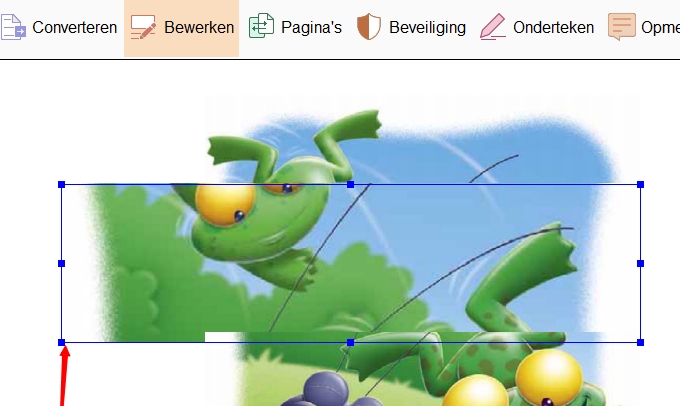
Als je een afbeelding wilt toevoegen als achtergrond van een bepaald veld van de tekst, kan je rechts klikken op de afbeeldingen, en klikken op “Naar achteren” om dat te doen. Je kunt de afbeelding ook omdraaien, roteren en vervangen zoals je wenst.
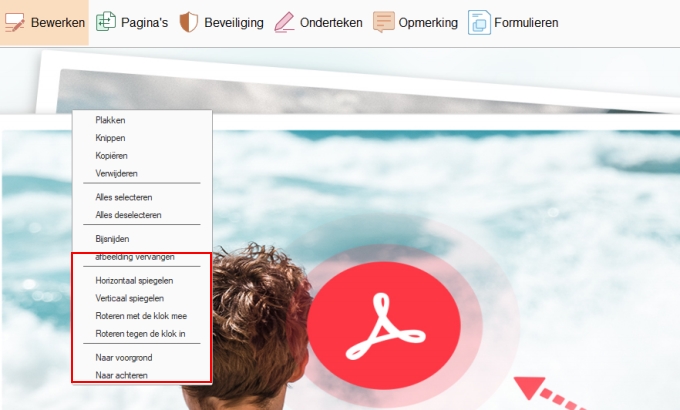
Links Invoegen
Tijdens het bewerken van een PDF kan je een link rechtstreeks in de tekst plakken. Wanneer je het bestand leest, en de muis op de link plaats, kan je naar die webpagina gaan.
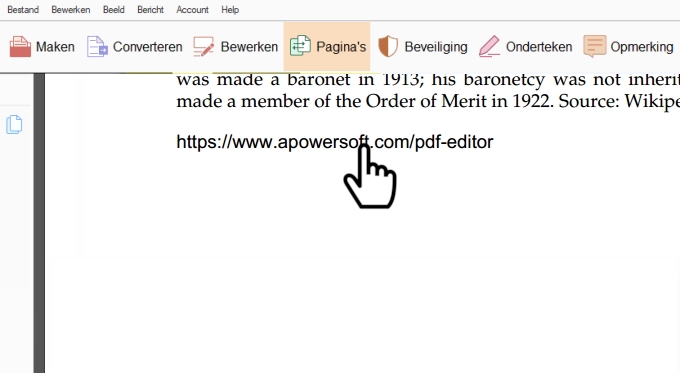
Als je een rechthoekige link wilt toevoegen, kan dat als volgt: klik op “Koppelingen” > “Steek rechthoek koppeling”, sleep dan een rechthoekig gebied op de pagina. Eens klaar, zal een venster verschijnen waarin je gevraagd wordt om het uiterlijk van de link te veranderen en de bestemming te selecteren.
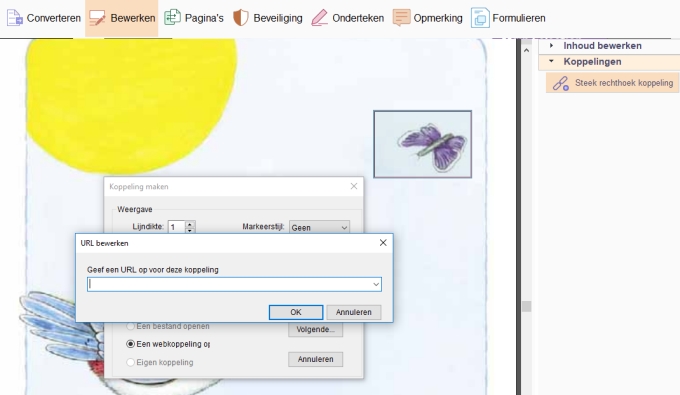
Laten we “Naar een paginaewee” als voorbeeld nemen. Nadat je het uiterlijk bepaald hebt, klik je op “Naar een paginaewee” (Het is de standaard keuze, als je de functie om rechthoekige link in te voegen nog nooit gebruikt hebt, hoef je niet op deze optie te klikken). Klik op de knop “Volgende…”, waarna je het bestand naar een bepaalde positie kunt scrollen. Klik dan op “Koppeling instellen”.
Paginabeheer
De PDF-paginabeheertools zijn gegroepeerd onder “Pagina’s”. Je kunt op de knop klikken en meer tools terugvinden in de rechter zijbalk.
PDF-Pagina’s Beheren
Invoegen Uit Bestand: Je kunt andere PDF-bestanden toevoegen aan het huidige document en kiezen waar de pagina’s toegevoegd zullen worden.
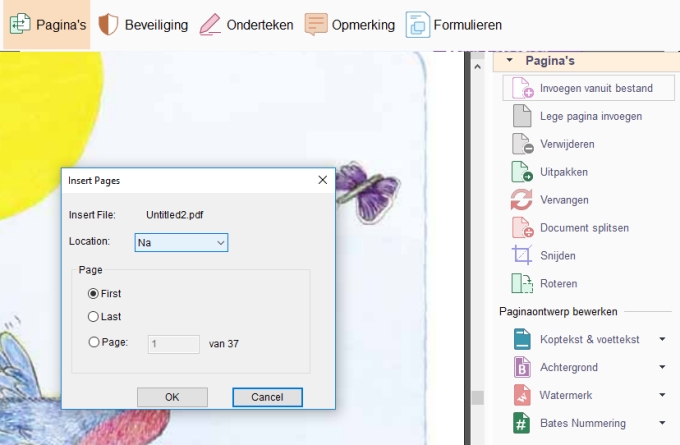
Blanco Pagina Invoegen: Voeg een blanco pagina in op elk deel van het document dat je wilt en bepaal hoeveel pagina’s je wilt toevoegen.
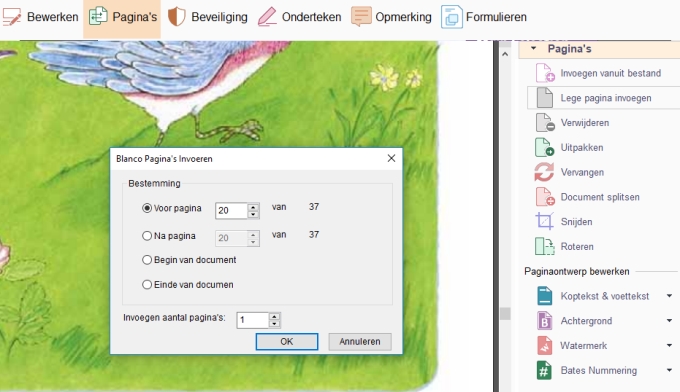
Verwijderen: Specifieer de pagina(‘s) die je wilt verwijderen uit het hele document.
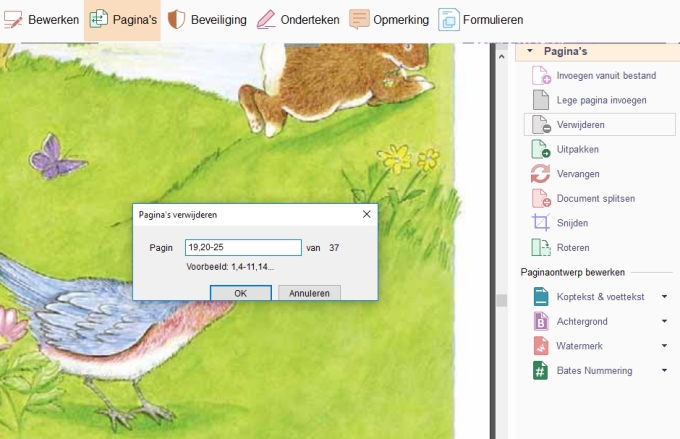
Extraheren: Je kunt specifieke pagina’s extraheren met deze functie. Er zijn vier manieren om pagina’s te extraheren. 1) Klik op “Uitpakken”, typ alleen de paginanummers, je krijgt geëxtraheerde bestanden in een nieuw document, en die pagina’s worden ook behouden in het originele bestand. 2) Klik op “Uitpakken”, typ de paginanummers, en kies “Pagina’s verwijderen na uitnemen”, je krijgt het originele bestand zonder de geëxtraheerde pagina’s, en een nieuw bestand met alle geëxtraheerde pagina’s. 3) Klik op “Pagina’s uitnemen als afzonderlijke bestanden” na het typen van de pagina’s krijg je een of meer PDF-documenten, waarvan elk document een pagina geëxtraheerd uit het originele bestand bevat. En de gekozen pagina’s staan ook nog steeds in het originele bestand. 4) Kies beide opties in het venster van “Pagina’s uitnemen”, je krijgt aparte bestanden zoals in methode 3 en de originele PDF zonder de geëxtraheerde pagina’s.
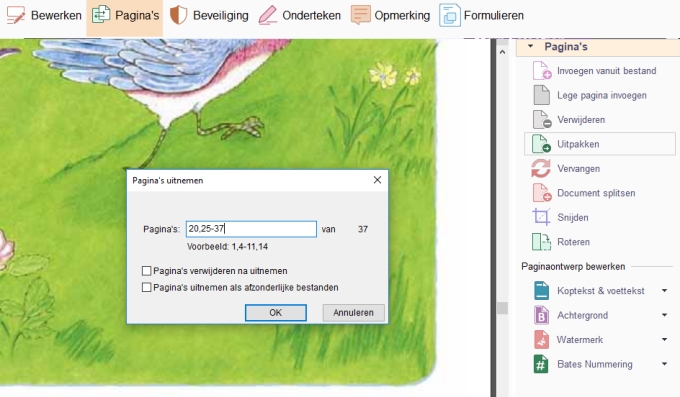
Vervangen: Eens je klikt op de knop “Vervangen”, moet je eerst een document kiezen. Daarna kan je de pagina(‘s) kiezen die je wilt vervangen onder “Origineel” en daarna het bereik van de pagina’s die je wilt invoegen aanpassen. Opmerking: als je maar een pagina wilt vervangen, bepaal dan de paginanummer achter “Pagina’s vervangen” als dezelfde als diegene echter “Tot:”.
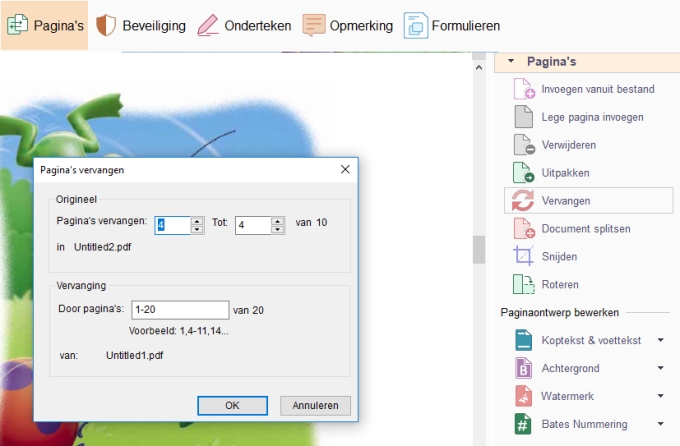
Document Splitsen: Splits PDF-document eenvoudig op aantal pagina’s, bestandsgrootte en top bladwijzers. Als je de pagina’s wilt splitsen in verschillende documenten, waarvan elk document minder dan 10 pagina’s bevat, kan je splitsen door het maximum aantal pagina’s op 10 in te stellen. De modus “Bestands grootte” laat je toe om het bestand te splitsen en elk gesplitst document kleiner dan een bepaalde bestandsgrootte te houden. Daarnaast, nadat je de methode kiest, kan je de bestanden in groep splitsen door te klikken op “Toepassen op meerdere…”.
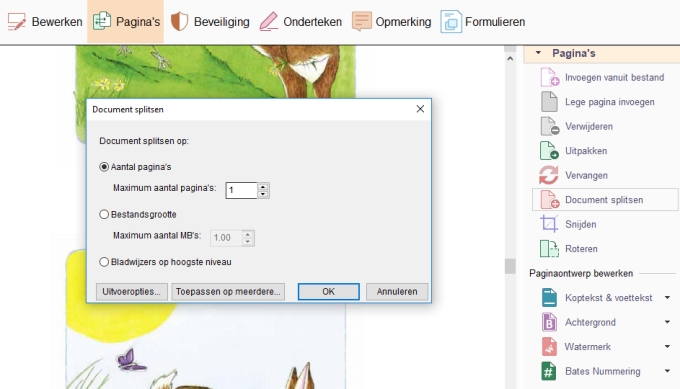
Bijsnijden: Sleep een rechthoek op de pagina die je wilt behouden, en dubbelklik dan binnen de bijsnijrechthoek om het dialoogvenster Pagina’s Bijsnijden te openen. In dat venster kan het geselecteerde gebied aanpassen. Merk op dat de cijfers naast “Boven, Onder, Links, Rechts” de afstand betekenen tussen de rand van het geselecteerde gebied aan de documentrand. En als je in groep wilt bijsnijden, kan je paginabereik instellen en zal het programma de geselecteerde pagina’s naargelang jouw voorkeur bijsnijden.
Roteren: Pas de rotatierichting aan en specifieer het paginabereik dat je permanent wilt roteren.
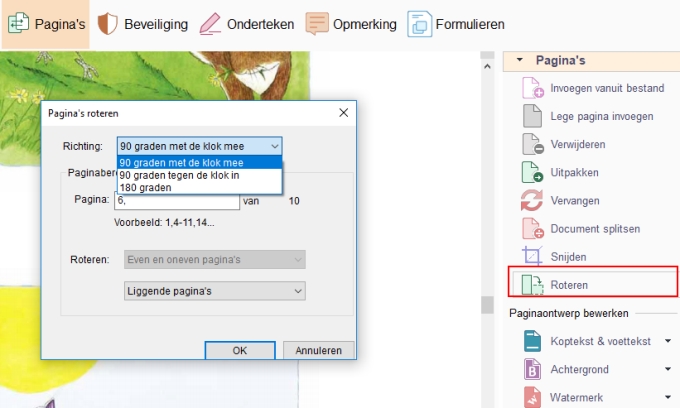
Om de paginaweergave tijdelijk te veranderen, selecteer je “Beeld” > “Weergave roteren” > “Met de klokmee” of “Tegen de klock in”. De originele pagina-oriëntatie zal de volgende keer dat je de PDF opent hersteld worden.
Combineren: Daarnaast, als je meerdere PDF-bestanden wilt combineren in een bestand, kan je deze functie gebruiken op de begininterface. Klik simpelweg op de knop “Comineer PDF”. Daarna zal een venster verschijnen. Klik hier op de knop “Bestanden toevoegen…” links bovenaan het venster en selecteer “Bestanden Toevoegen…” of “Mappen toevoegen…” om te combineren. Eens je de bestanden geselecteerd hebt, kan je de bestand zien in de lijst en omhoog/omlaag gaan doorheen de bestanden. Ten laatste klik je op “OK” om te bevestigen.
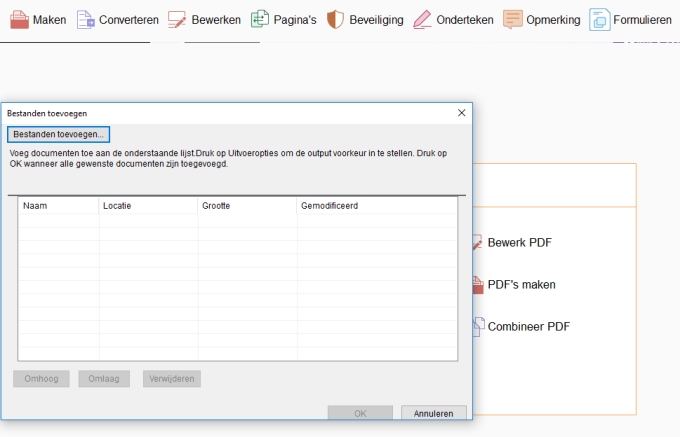
Paginaontwerp Aanpassen
Hoofd- & Voettekst: Je kunt de hoofd- en voettekst van je document toevoegen, updaten en verwijderen. Verschillende instellingen zijn voorzien tijdens het aanpassing van het uiterlijk van de hoofd- en voettekst, inclusief positie, lettertype, etc.
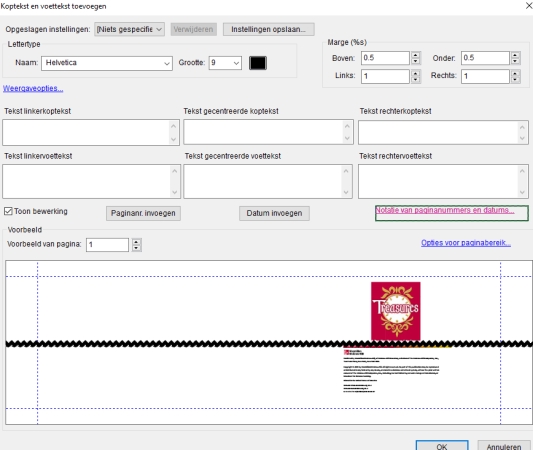
Op deze manier kan je ook een paginanummer invoegen in een PDF-bestand. Door een positie te kiezen voor de paginanummer en dan te klikken op “Paginanr. invoegen”. Klik op “OK” om je aanpassing op te slaan. Je kunt dezelfde manier gebruiken om datums in te voegen. En als je wilt bepalen welke pagina(‘s) de hoofd- en voettekst tonen, kan je dat doen via “Opties voor paginabereik”. “Notatie van paginanummers en datums…” laat je om te kiezen hoe paginanummers en datums getoond worden.
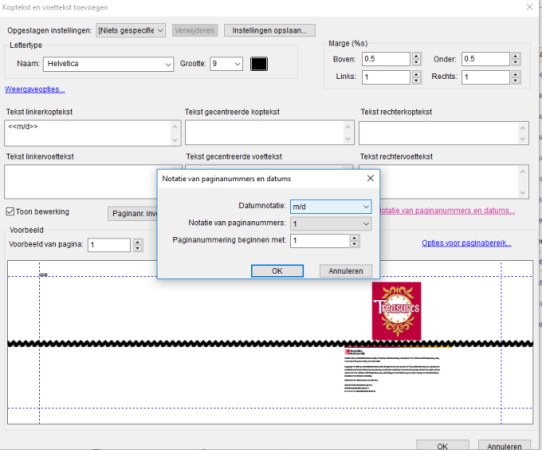
Achtergrond: Je kunt een kleur of een bepaalde pagina van het bestand als achtergrond kiezen en de rotatie, opaciteit, positie en andere instellingen aanpassen. Op deze manier kan je PDF-achtergronden veranderen of toevoegen. Plus, je krijgt opties om achtergronden te updaten en verwijderen.
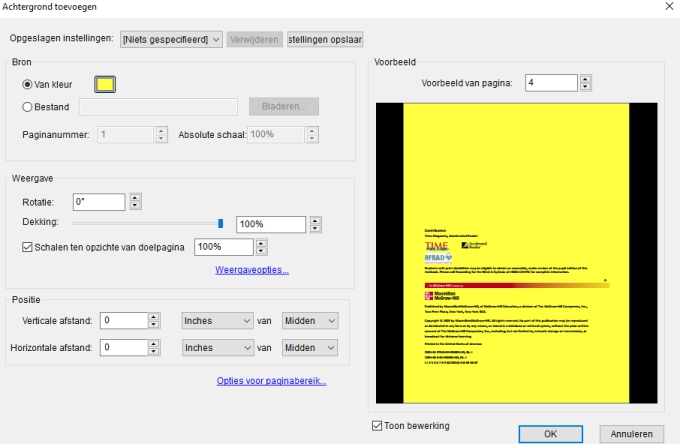
Watermerk: Je kunt makkelijk tekst of bestanden toevoegen als een watermerk en het uiterlijk en de positie ervan aanpassen. Indien nodig, kan je watermerken ook updaten en verwijderen.
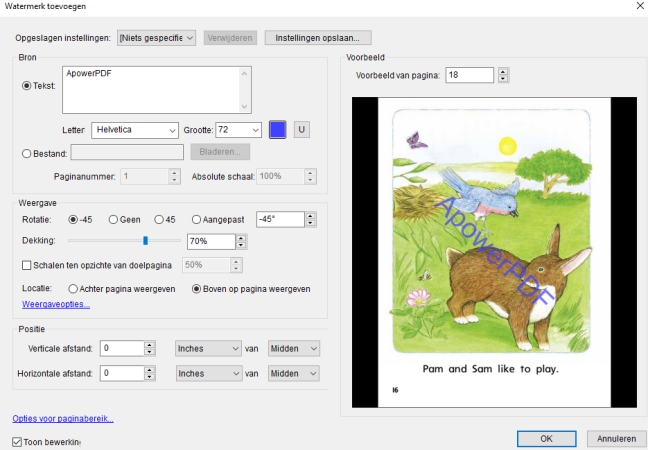
Bates-nummering: Twee opties zijn voorzien in deze functie, je kunt Bates-nummering ofwel toevoegen of verwijderen. Bates-nummering toevoegen betekent dat je bestanden hetzelfde type nummer in groep toegevoegd krijgen en het nummer continu is, zodat het nummer van de eerste pagina in het tweede bestand na het nummer van de laatste pagina in het eerste document komt. En je kunt ook op en neer gaan of een bepaald bestand verwijderen zodat de document op jouw gewenste manier genummerd worden. Nadat je de bestanden selecteer, klik je op “OK” en zal je een venster zien. Je kunt een hoofd- of voettekst schrijven, zodat dezelfde hoofd- of voettekst toegevoegd wordt aan alle geselecteerde bestanden. Om Bates-nummering in te voegen, klik je op “Paginanr. invoegen” en geef je de nodige elementen in.
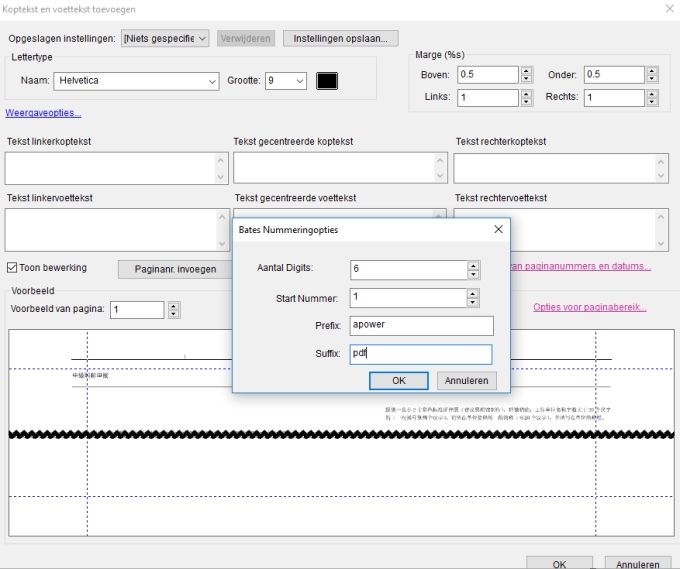
PDF Converteren
Deze tool kan ook gebruikt worden voor het converteren van PDFs naar andere formats. Klik gewoon op het icoon “Converteren” en kies het format dat je wilt uit het drop-downmenu. Daarin kan je Bitmap, JPEG, PNG, GIF en TIFF selecteren.
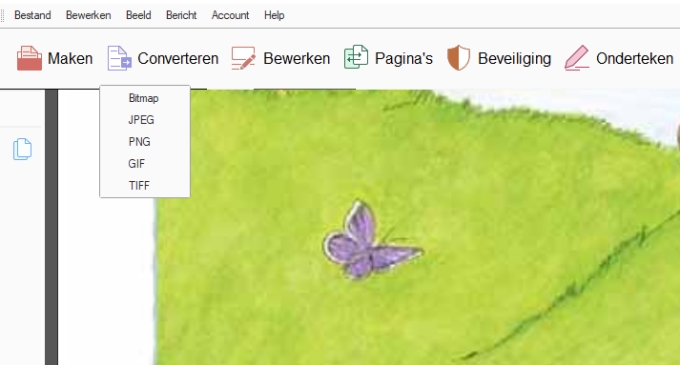
Beveiliging Toevoegen
Met deze functie kan je je bestand beveiligen met een wachtwoord of een veiligheidswachtwoord verwijderen.
Een Wachtwoord Toevoegen aan een PDF
Kies “Beveiliging” > “Encryptie met Wachtwoord” en je kunt je PDF-documenten beveiligen met een wachtwoord om toegang tot een PDF te beperken. Dit kan ook bepaalde functies, zoals afdrukken en bewerken, beperken. Er zijn simpelweg twee soorten wachtwoorden die gebruikt kunnen worden om het bestand te coderen, een document-open-wachtwoord en een toestemmingswachtwoord.
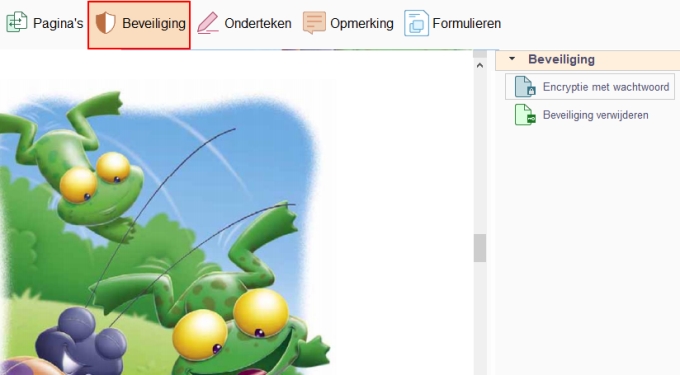
Document-Open-wachtwoord: Een wachtwoord is vereist telkens een PDF-bestand geopend wordt.
Toestemmingswachtwoord: Met een toestemmingswachtwoord kan een PDF-bestand openen zonder enig wachtwoord, maar een wachtwoord is echter wel nodig bij het veranderen van toestemmingsinstellingen. Plus, je kunt afdrukken, bewerken, ondertekenen en kopiëren van inhoud beperken in de PDF. En als je een document opende met een toegangswachtwoord, moet je naar “Beveiliging” > “Encryptie met Wachtwoord” gaan om eerst het wachtwoord in te voeren, waarna je de vereiste acties voor het wachtwoord kunt uitvoeren.
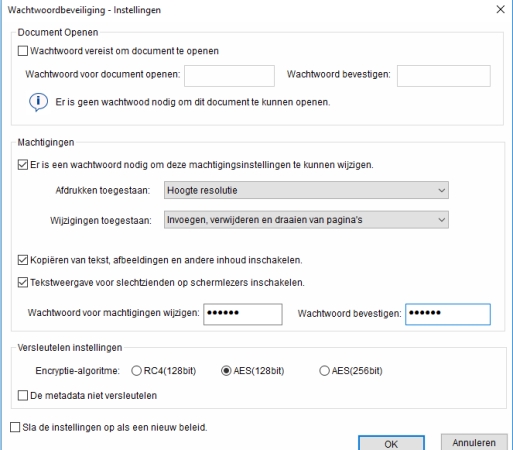
Merk a.u.b. ook op dat de twee types van wachtwoorden niet dezelfde mogen zijn.
Wachtwoordbeveiliging verwijderen
Om beveiliging te verwijderen van een PDF-bestand, moet je de toestemming en het wachtwoord hebben. Als je document gecodeerd is met een toestemmingswachtwoord, maar je vergeet het wachtwoord, kan je de beveiliging met geen enkele PDF-editor verwijderen.
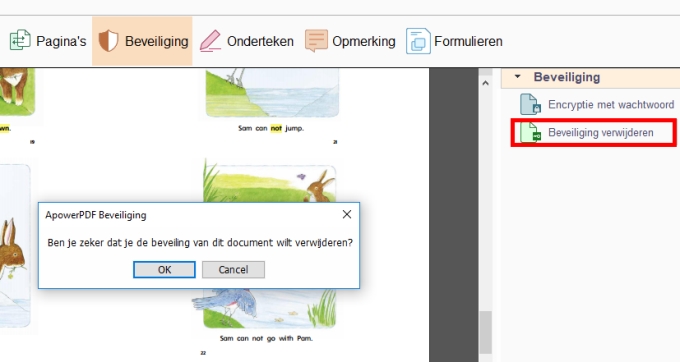
Eens je de PDF geopend hebt, kan je doorgaan naar “Beveiliging” > “Beveiliging verwijderen”. Typ het toestemmingswachtwoord en verwijder dan het wachtwoordbeveiliging.
Met deze methode zal je zowel het Document-Open-wachtwoord als het Toestemmingswachtwoord verwijderen. Als je gewoon het toestemmingswachtwoord wilt uitschakelen, kan je het wachtwoord ingeven om naar “Encryptie met Wachtwoord” te gaan, het uit te schakelen en op “OK” te klikken.
Merk op dat aanpassingen niet toegepast worden op het document totdat je het bestand opnieuw opslaat.
Een document ondertekenen
ApowerPDF maakt het ook erg eenvoudig om documenten elektronisch te ondertekenen. Dit verschilt echter van traditionele handtekeningen, omdat digitale ondertekeningen dikwijls bijkomende informatie bevatten, zoals de locatie, datum & tijd van de ondertekening en de reden voor de ondertekening.
Om een PDF te ondertekenen, kies je a.u.b. de “Onderteken”-tool op de bovenste werkbalk en selecteer dan “Handtekening zetten” uit de rechter menubalk. Klik vervolgens op de knop “Nieuwe handtekeningrechthoek slepen”, klik en sleep je muis om een rechthoek te tekenen op de pagina en laat dan je muisknop los.
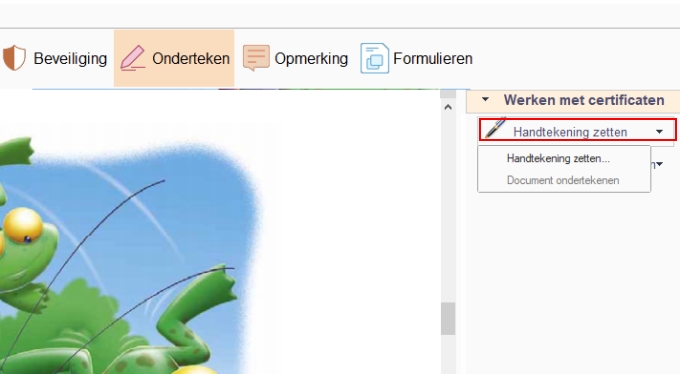
Als je geen digitaal ID hebt om te ondertekenen, moet je een nieuw ID aanmaken met dit programma. Om een zelf-ondertekend digitaal ID te maken, kies je “Nieuwe id…” uit het drop-downmenu van “Ondertekenen als” en selecteer dan “Een nieuwe digitale id die ik nu wil maken”. Klik op “Volgende” om door te gaan en vink beide opties aan tijdens het selecteren waar je zelf-ondertekend ID opgeslagen wordt. Eens klaar, kan je je identiteitsinformatie ingeven om een zelf-ondertekend certificaat te genereren.
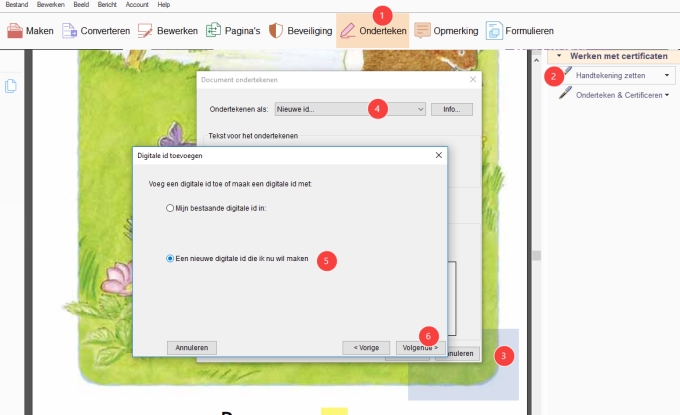
Na het invullen van de vereiste informatie zal je teruggebracht worden naar het venster “Document ondertekenen”. Hierin kan je een reden selecteren voor de ondertekening en het uiterlijk van de ondertekening aanpassen. Klik uiteindelijk op “Onderteken” om te bevestigen.
Als je je document wilt ondertekenen en certificeren, selecteer dan a.u.b. “Onderteken & Certificeren” op de rechter zijbalk en kies de optie die je wenst. De volgende stappen zijn hetzelfde als hierboven.
PDF Becommentariëren
Mensen die hun PDF-bestanden moet annoteren kunnen klikken op “Opmerking”. De twee secties voorzien in deze functies zijn annotaties en het tekenen van opmaak. In “Annotaties” kan je eenvoudig tekst markeren, onderstrepen, doorstrepen of zelfs een klever invoegen voor betere illustraties en overzicht.
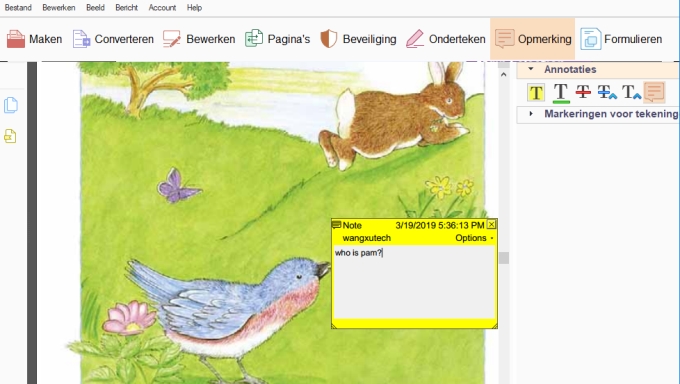
Bij het tekenen van opmaak kan je pijlen, lijnen, ovalen, en rechthoeken toevoegen. Als je opmaak de verkeerde plek plaatst, kan je naar “Bewerken” > “Ongedaan maken” gaan om die opmaak te verwijderen.
PDF Comprimeren
ApowerPDF kan je ook helpen bij het verkleinen van je bestandsgrootte. Er zijn twee oplossingen voor jou. De makkelijkste methode is gaan naar “Bestand” > “Bestandsgrootte Verkleingen…”, kies een opslagplaats, en het zal je PDF comprimeren. Als je de bestandsgrootte wilt verkleinen met een professionele tool die veel meer ruimte kan comprimeren voor je bestand, kan je gaan “Bestand” > “Optimaliseer huidig document” om PDF Optimizer te gebruiken om je bestandsgrootte te verkleinen.
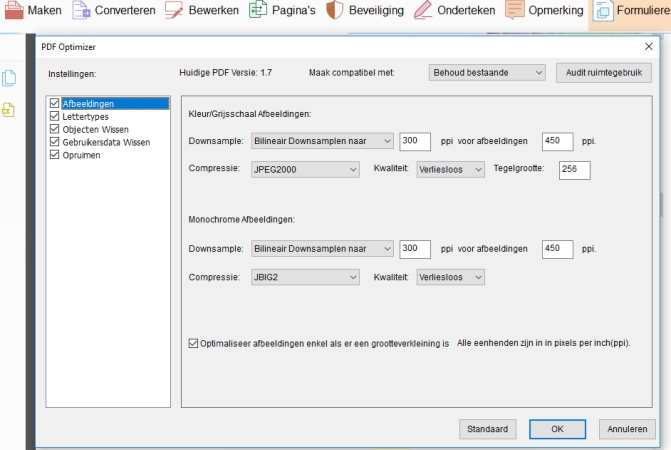
Bladwijzer
Als je het navigatiepaneel inschakelt, zal je een bladwijzericoon zien. Je kunt erop klikken om bladwijzers in het document te zien en te navigeren naar de pagina met de bladwijzer. Meer zelfs, je kunt ook bladwijzers toevoegen of verwijderen. Om een bladwijzer toe te voegen, ga je naar de pagina waar je een bladwijzer wilt toevoegen, en klik op het icoon naast de prullenbak in het bladwijzerpaneel. Daarna kan je de bladwijzer een naam geven. Als je de volgorde van een bladwijzer wilt veranderen, kan je rechts klikken op de bladwijzer om het te knippen, en dan rechts klikken op een andere bladwijzer waar je de geknipte bladwijzer wilt plaatsen, en kies je “Plak na geselecteerde bladwijzer”. Om een sub-bladwijzer toe te voegen, kan je de bladwijzer knippen, rechts klikken op de andere bladwijzer waarin je wilt invoegen, en kies je “Plak onder geselecteerde bladwijzer”. Om een bladwijzer te verwijderen, selecteer je het simpelweg en gebruik je de prullenbak om het te verwijderen.
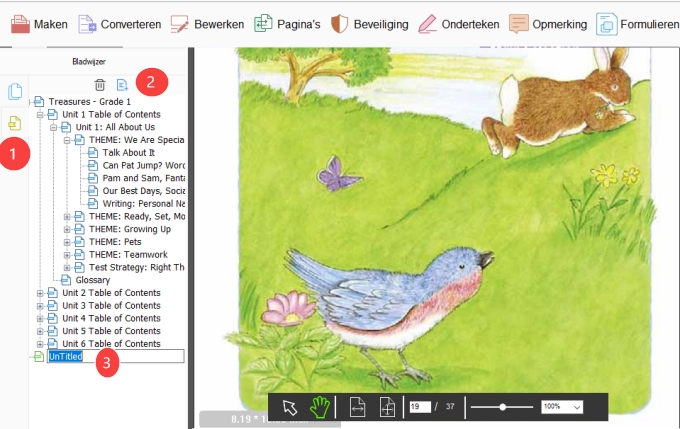
Formulieren
ApowerPDF heeft een nieuwe functie voor het creëren van een formulier. Hiermee kan je een nieuw formulier creëren naargelang jouw behoefte of data van andere formulieren importeren naar het formulier dat je bewerkt.
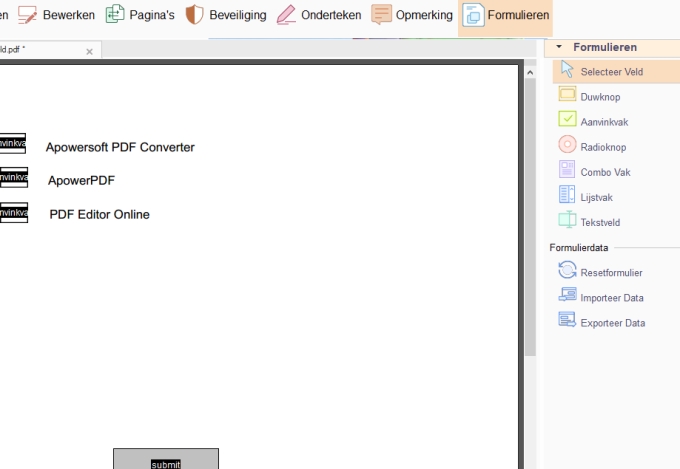
Anderen
Afdrukken
Met de Afdruk-functie kan je meer doen dan gewoon PDF-bestanden afdrukken. Wanneer je “ApowerPDF Printer” kiest als de printer, kan je profiteren van de “Afdrukken in grijsschaal (zwart-wit)” om een kleurrijke PDF in een zwart-wit PDF te veranderen.
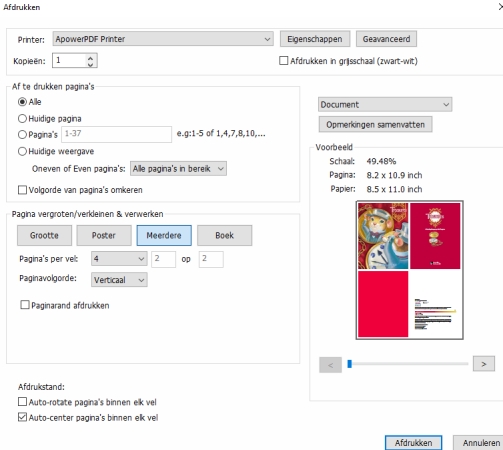
Met de optie “Poster” onder “Pagina vergroten/verkleinen & verwerken” kan je een PDF-pagina splitsen in twee of meer delen.
Merk a.u.b. op dat je moet klikken op “Afdrukken” om een zwart-wit PDF of een gesplitste PDF te genereren.
Feedback
Als je problemen ondervindt tijdens het gebruiken van deze PDF-software, kan je rechtstreeks naar “Help” > “Feedback” gaan op de interface en de details van het probleem opschrijven. Klik dan op “Inzenden” voor technische ondersteuning.
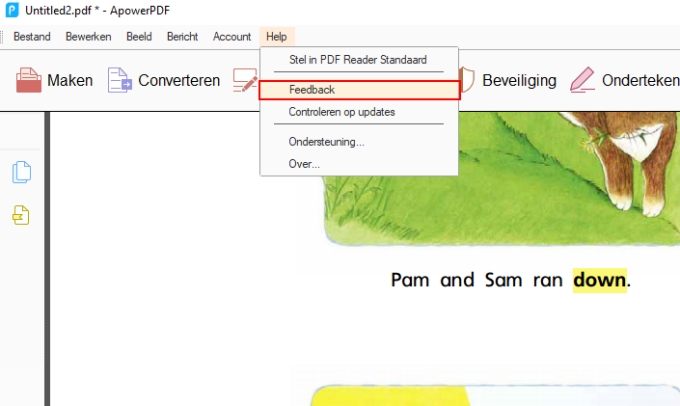
Plaats een Opmerking