
Vandaag de dag is het delen van video’s één van de meest voorkomende activiteiten van internetgebruikers. Verschillende soorten video’s worden elke minuut geüpload door miljoenen internetters over de hele wereld. Een van de meeste veelvoorkomende types filmpjes die gemaakt worden zijn instructie- of doe-het-zelffilmpjes. En de beste manier om zulke video’s te maken is door het beeldscherm en het geluid op te nemen. Daarom gebruiken veel mensen tegenwoordig een manier die beide delen tegelijk kan doen om zo een perfect eindresultaat te krijgen.
- Gratis manier om scherm met audio op te nemen
- Geavanceerde oplossing om scherm en geluid op te nemen
Gratis en eenvoudige Manier om scherm met audio op te nemen
Om direct te beginnen met het maken van uw doe-het-zelf video´s, is de beste methode voor het hoe video met audio op te nemen het gebruiken van Apowersoft Gratis Online Schermrecorder. Het is volledig gratis en het heeft geen tijdslimiet voor het opnemen. Door het te gebruiken, is het opnemen van gameplay, live streams, videochats en nog veel meer nog nooit zo eenvoudig geweest.
1
Scherm opnemen met systeemgeluid en microfoon
Door deze geweldige toepassing te gebruiken kunt een zonder lag hoge kwaliteitsopnames maken van uw scherm en het geluid. Om de opname te starten hoeft u alleen een aantal instellingen in te voeren. Klik eerst op systeemgeluid en microfoon onder de audiotab zodat er een opname wordt gemaakt van het beeld en het geluid van de computer.
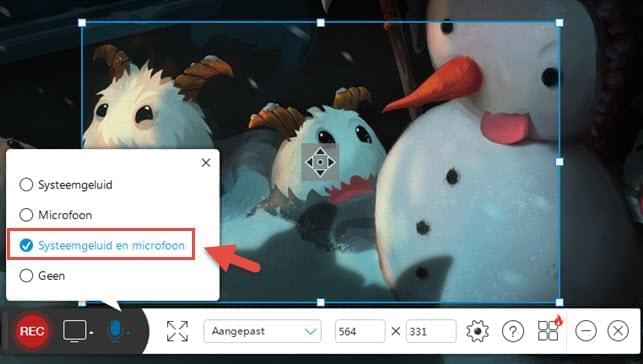
Daarnaast kunt u ook de frames wijzigen onder de tab Opnemen in het instellingenmenu.
2
Scherm en stemgeluid opnemen
Dit gratis screencast hulpmiddel ondersteunt ook het opnemen van videoscherm met de luidsprekers of de stem van de gebruiker. Deze manier is perfect geschikt om instructievideo’s te maken voor betere uitleg en commentaar. Om dit proces te starten gaat u naar de tab audio input en selecteert u de microfoon. Daarna kunt u de opname starten en tegelijkertijd uitleg toevoegen.
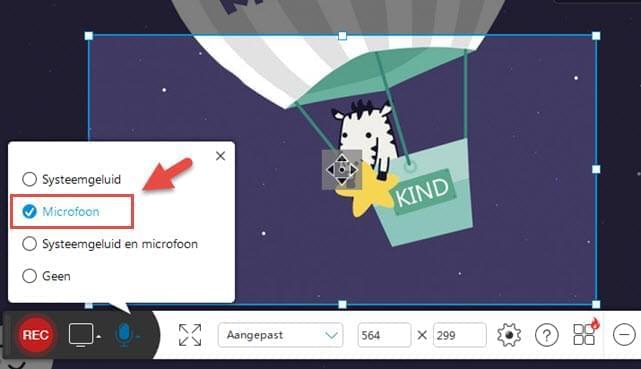
Voor goed resultaten moet u er zeker van zijn dat u een volledig functionele microfoon heeft, dat kan een ingebouwde of een losse zijn. Dit opname-instrument is uiteraard onbruikbaar als een een defecte microfoon heeft.
Tips: Wanneer u scherm op wilt nemen met de microfoon, gelieve de microfoon aan te sluiten voordat deze schermrecorder loopt. Anders moet u dit hulpmiddel opnieuw lanceren zodat het succesvol de microfoon detecteert en deze vast legt.
Hoe een audio aan een video toe te voegen?
Ongeacht uw wensen om video met audio op te nemen of een audio aan een opgenomen video toe te voegen, u kunt een krachtige schermrecorder gebruiken, Apowersoft Desktop Schermrecorder genoemd.
Als u moeilijkheden ondervindt met het gelijktijdig vertellen en het scherm op te nemen, dan kunt u de stappen apart voltooien. Dit programma biedt meer opnamemodi vergeleken bij vroegere methoden. Daarom stelt het u in staat om het scherm op te nemen door het kiezen van één van de opnamemodi. Daarna kunt u uw audiocommentaar of muziek opnemen door te drukken op de naar beneden wijzende pijl in de buurt van de “Start” knop en “Alleen audio” selecteren, klik gewoon op de “Start” knop als u klaar bent.
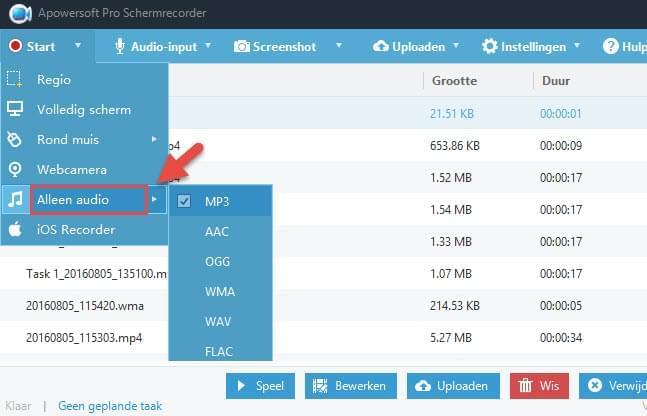
Bovendien is het uitgerust met een geavanceerde audio-editor die u de mogelijkheid geeft om de audio en video samen te zetten. Om het uit te voeren, klikt u gewoon om de knop, “Bewerken” op de hoofdinterface of klik met de rechtermuisknop op de opgenomen video in de afspeellijst en selecteer: “Bewerken” uit het menu. Daarna, voeg de opgenomen video aan de editor toe, ga dan naar beneden in het audiobron menu van deze video en kies “Audio toevoegen…”. Zoek en kies vervolgens het opgenomen audiobestand. Als dit eenmaal klaar is, dan kunt u klikken op “Converteren” om het proces te beëindigen.
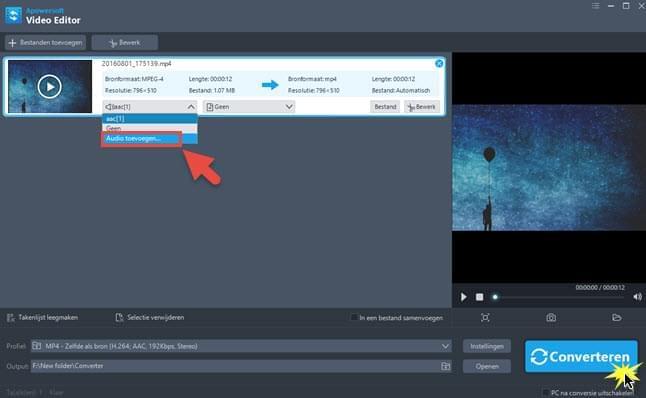
Het is leuk om zelf educatievideo’s of amusementsvideo’s te maken op uw laptop. Probeer leuke effecten toe te voegen om een unieke video te maken die iedereen die hem ziet zal kunnen bekoren.